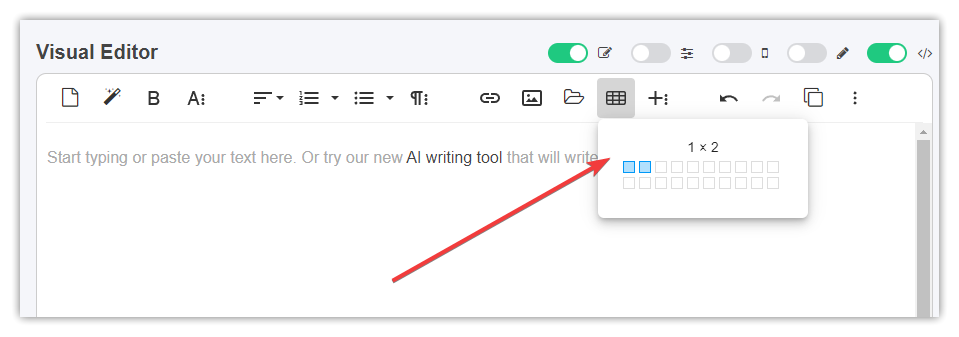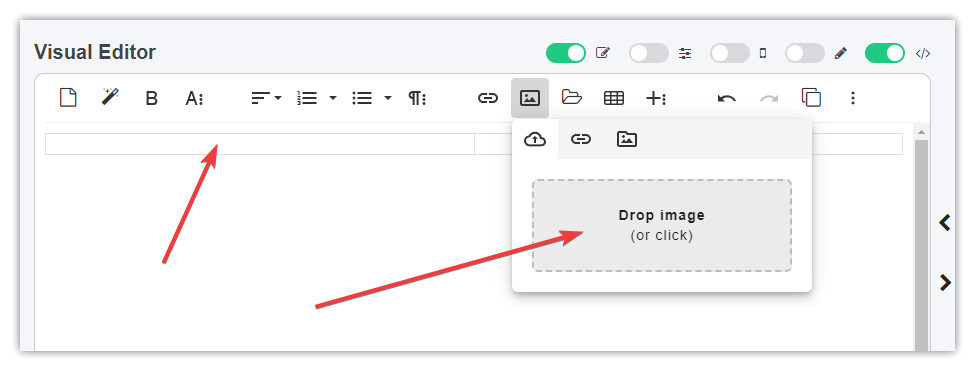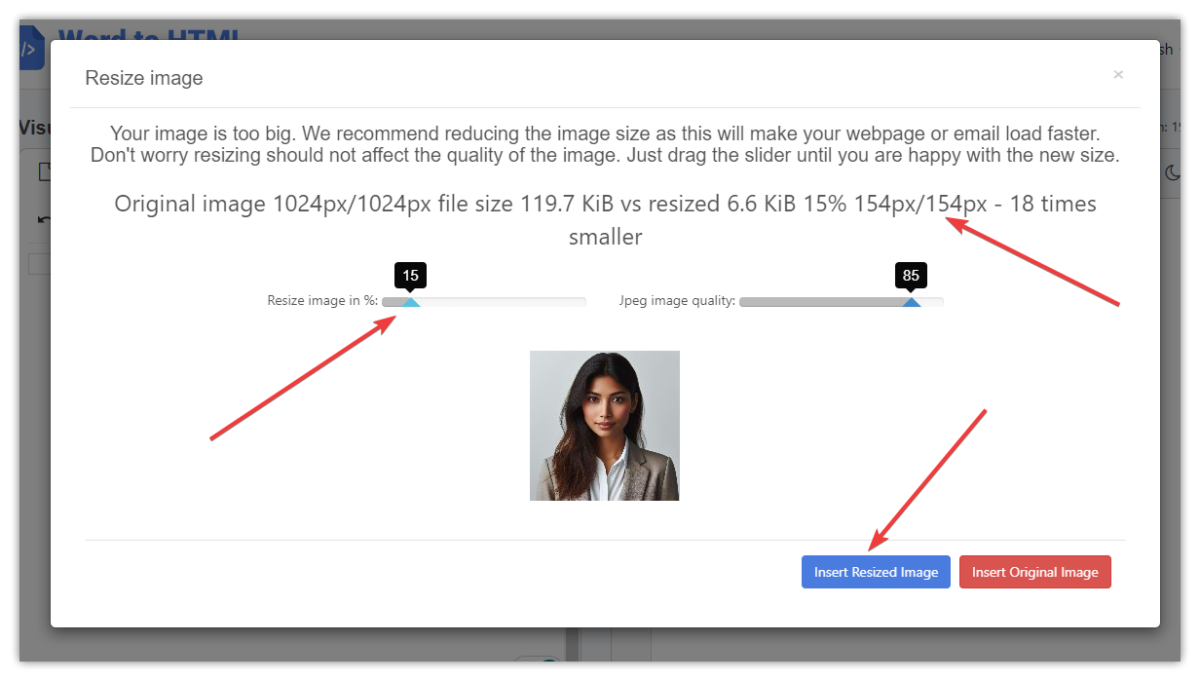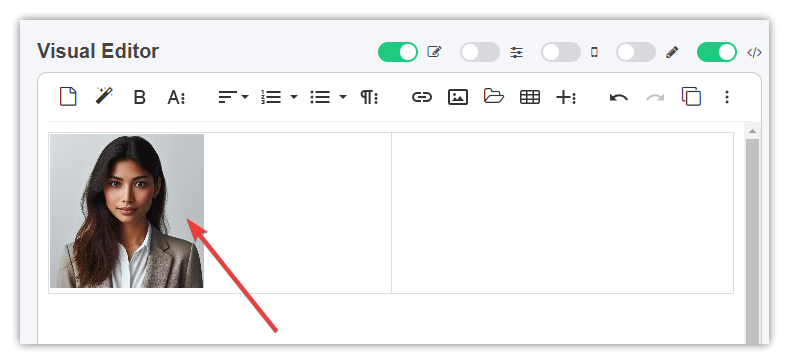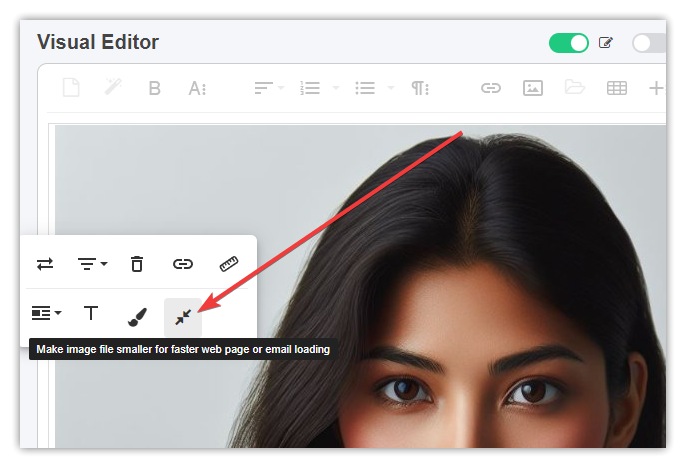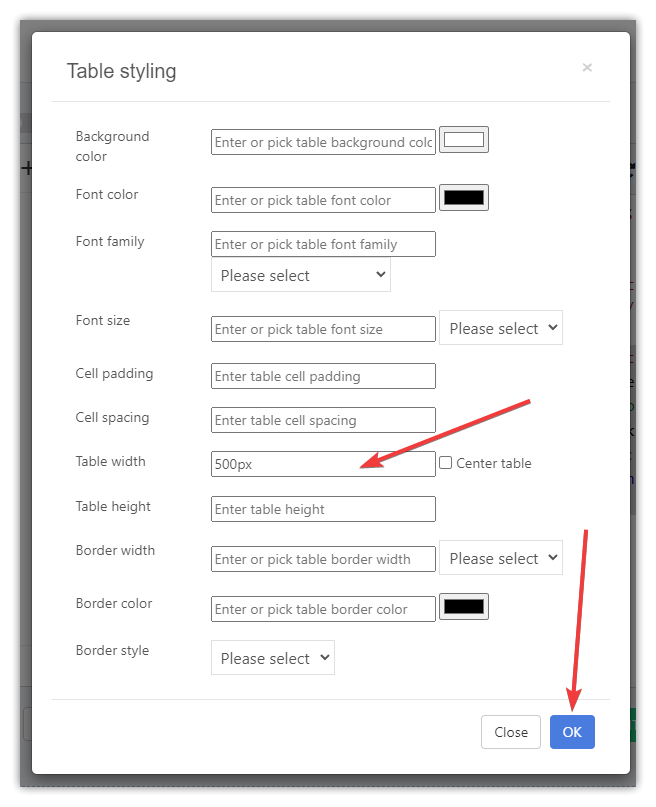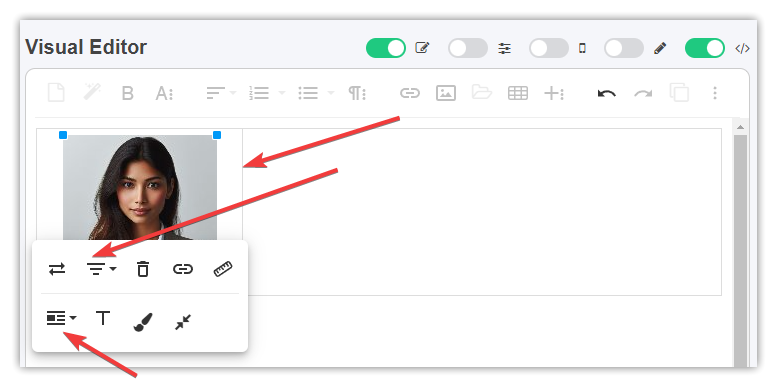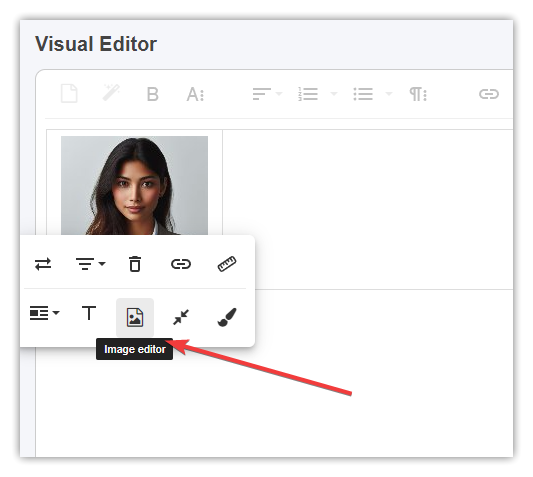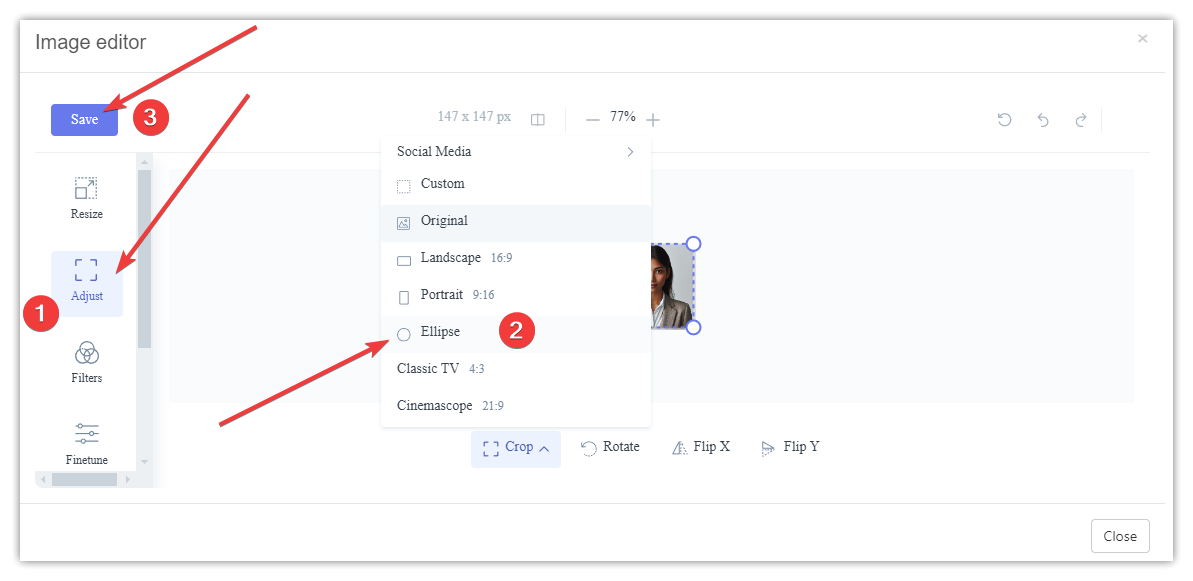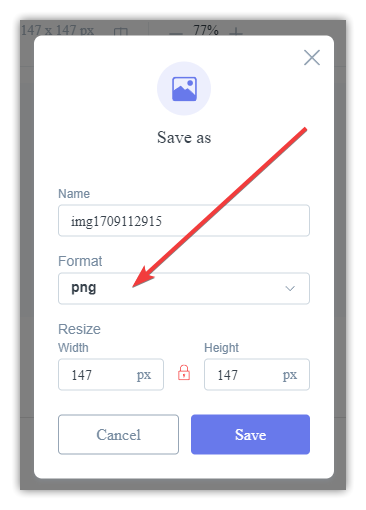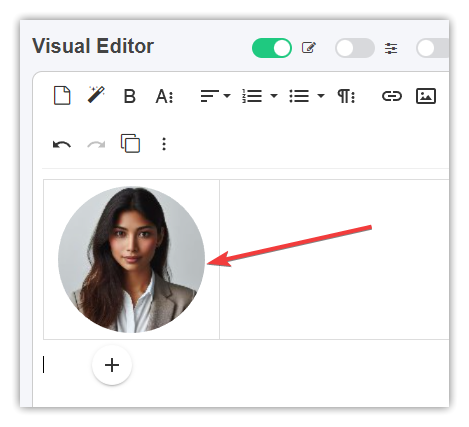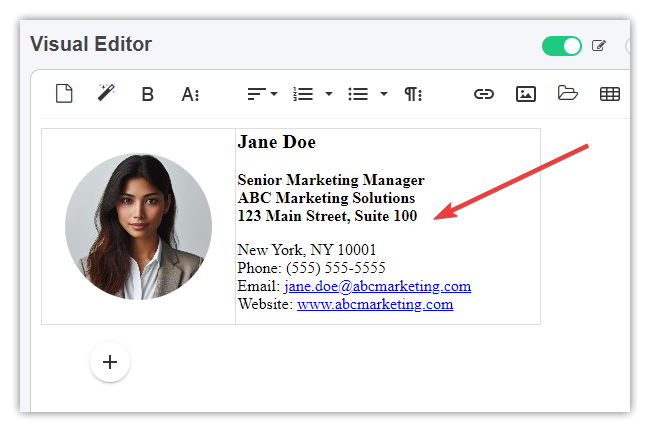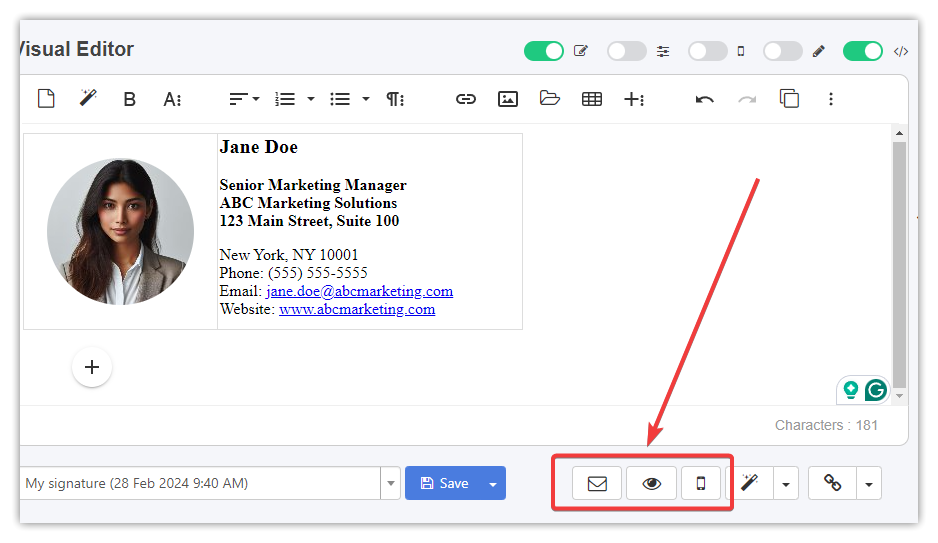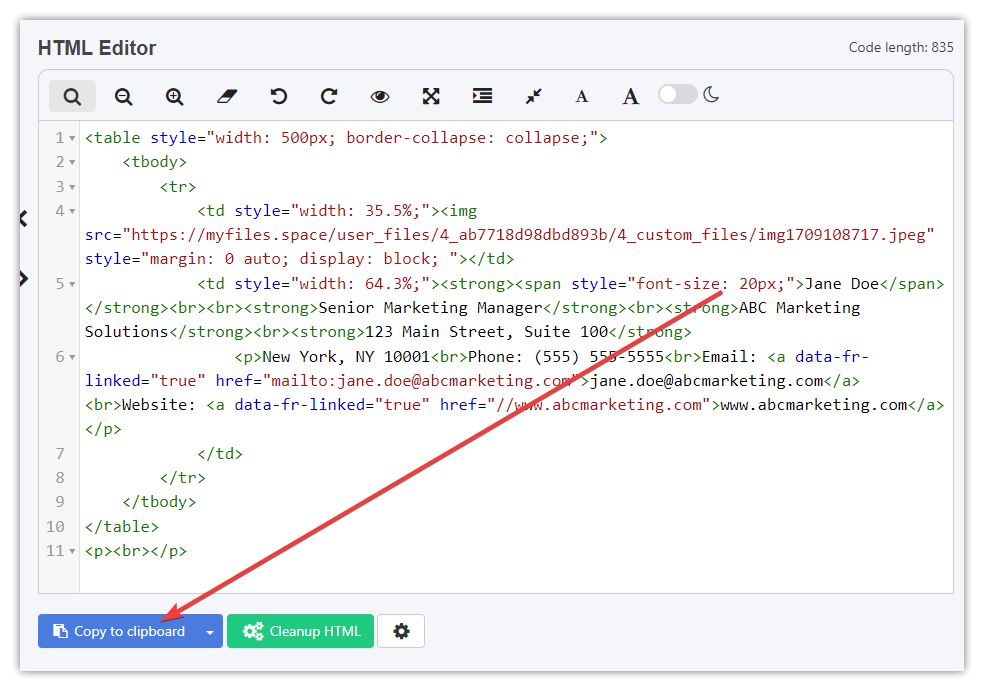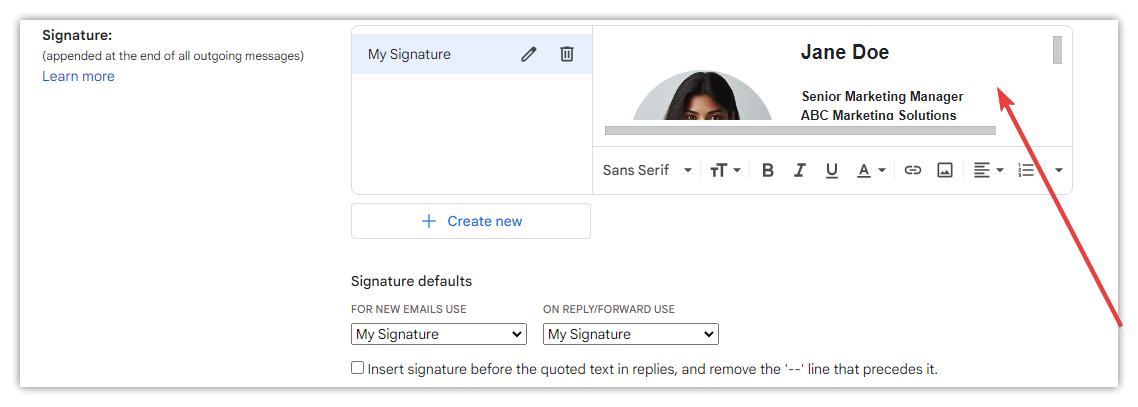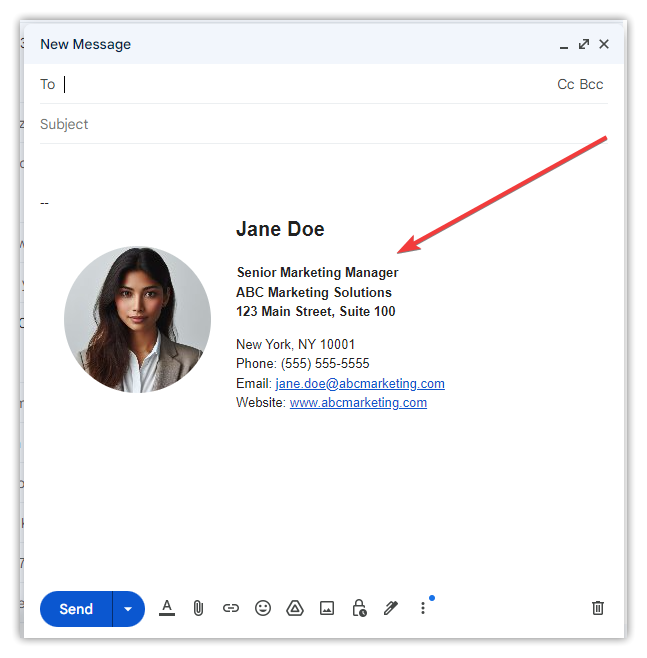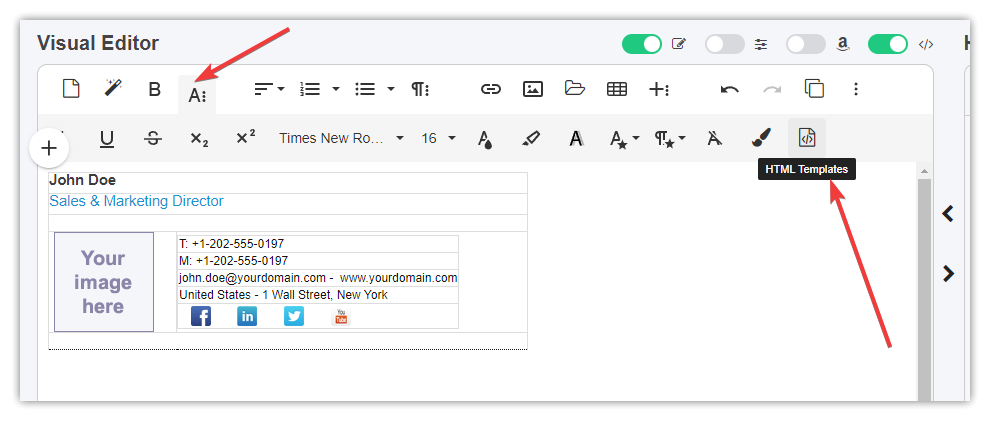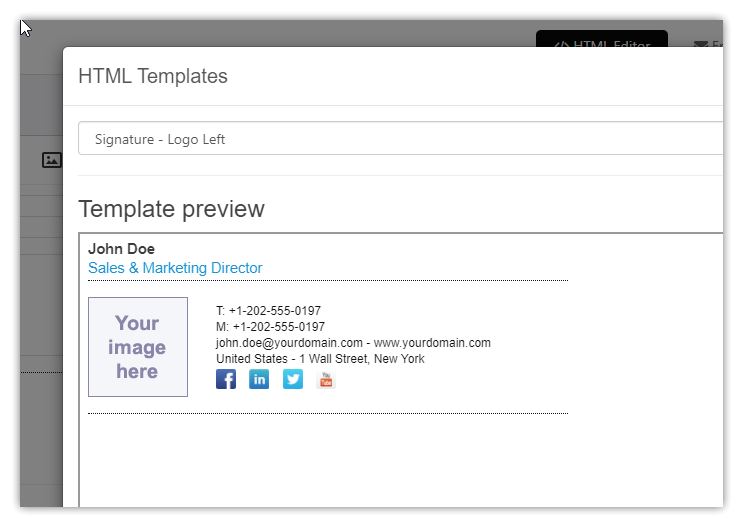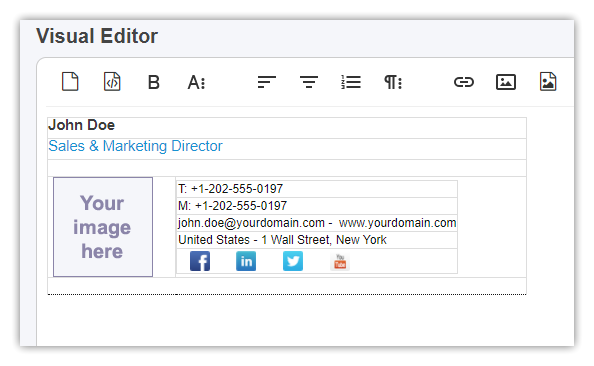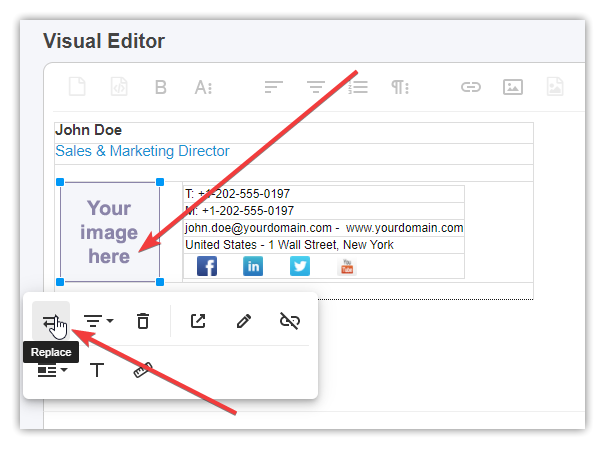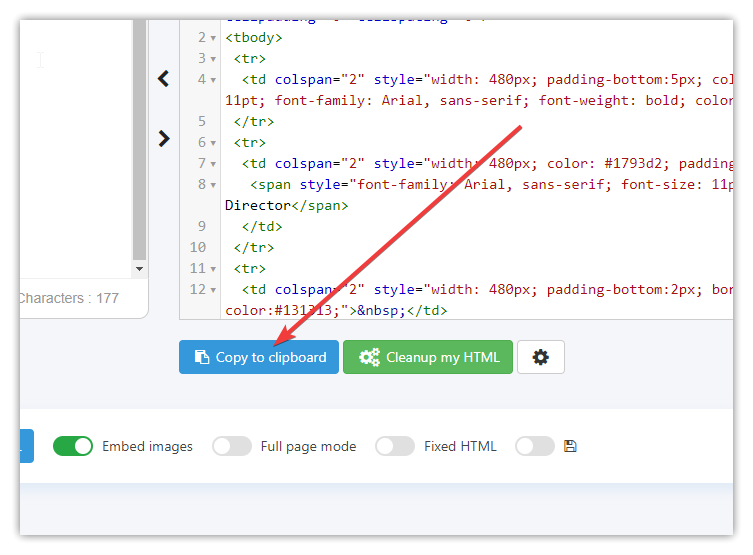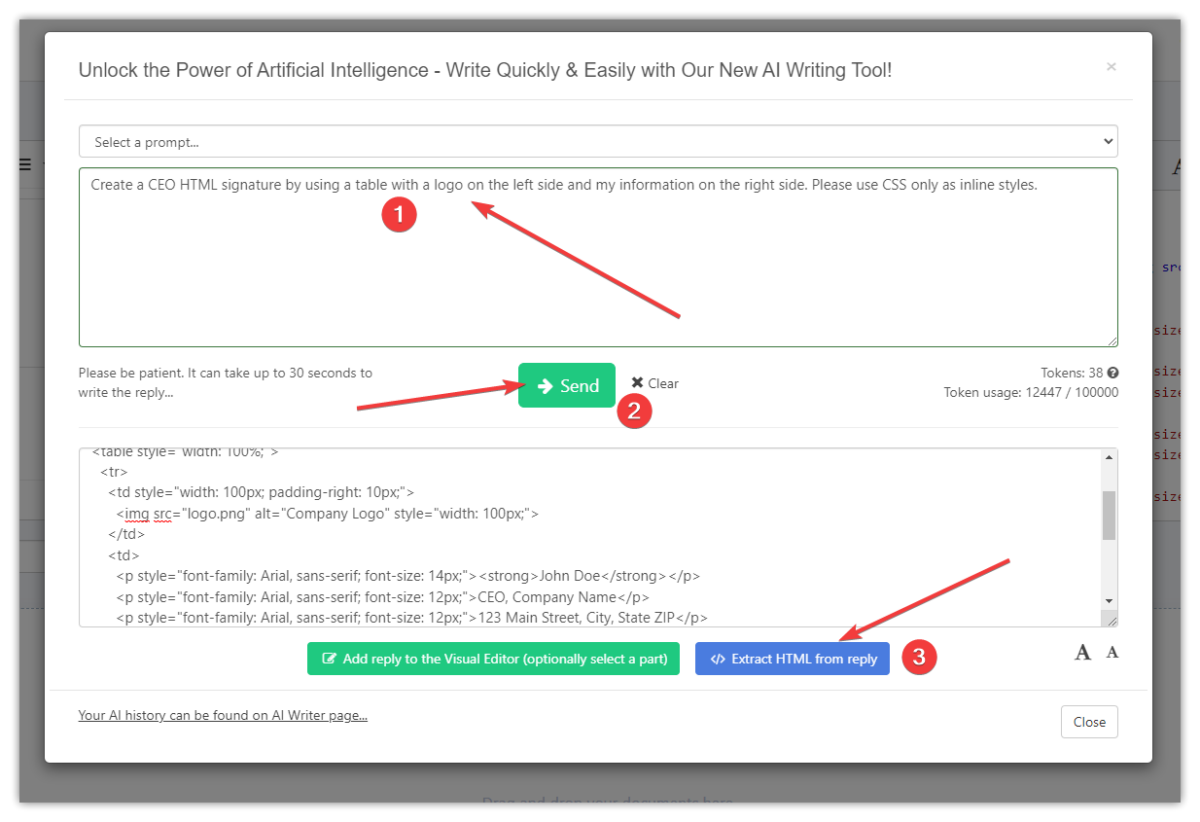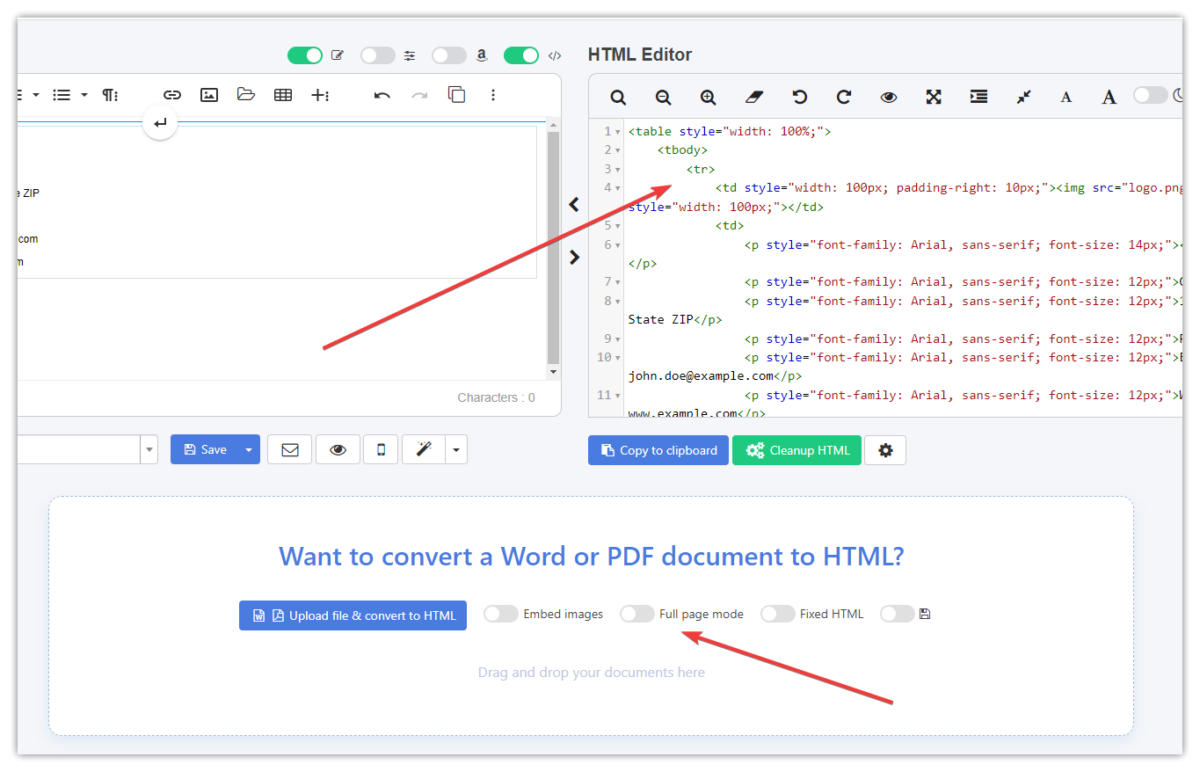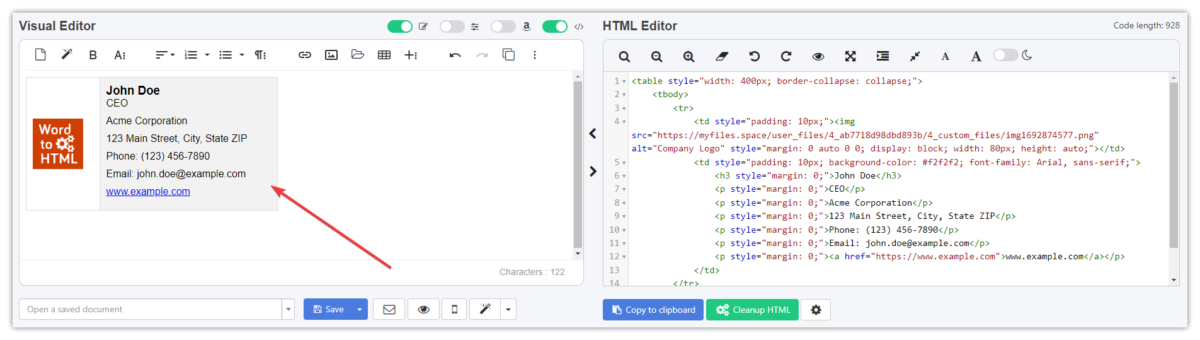How Can We Help?
Il y a plusieurs façons de créer une signature de courriel en HTML sur WordToHTML.net :
- Crée ta signature de courriel avec notre générateur de signature de courriel.
- Conçois ta signature de courriel à partir de zéro en entrant tout le texte manuellement dans l’éditeur visuel.
- Créer une signature de courriel enHTML en utilisant nos modèles intégrés.
- Tu peux coller un HTML de signature dans notre éditeur HTML créé sur n’importe quel autre site web qui propose de créer des signatures, puis le modifier (changer le texte, ajouter une photo ou un logo, etc).
- Utilise notre AI Writer pour générer un exemple de code de signature HTML.
Comment créer une signature HTML de courriel avec notre outil générateur de signature en quelques étapes simples
- Ouvre le générateur de signature de courriel sur WordToHTML.net
- Si tu es connecté, télécharge ta photo ou le logo de ton entreprise, sinon entre une adresse URL.
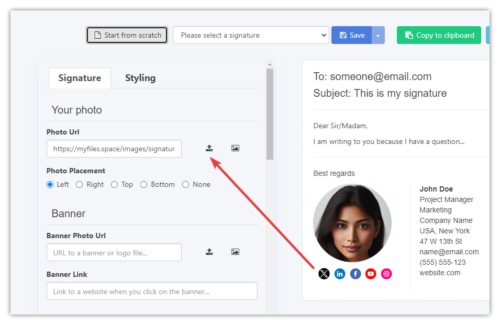
- Choisis une option pour que ta photo apparaisse à gauche, à droite, en haut ou en bas (options de placement de la photo juste en dessous du champ URL de la photo).
- Remplis toutes les coordonnées de signature dont tu as besoin.
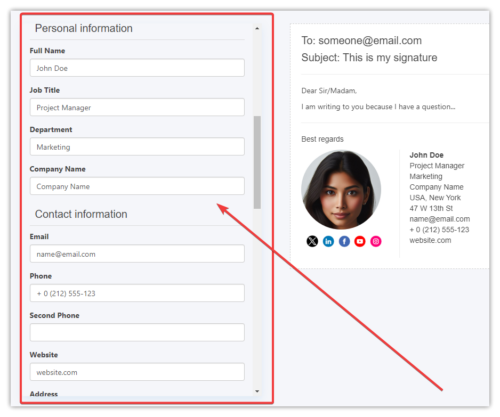
- Ajoute éventuellement une image de bannière avec un lien facultatif (en cliquant sur la bannière, tu ouvriras l’URL du site Web que tu as saisie).
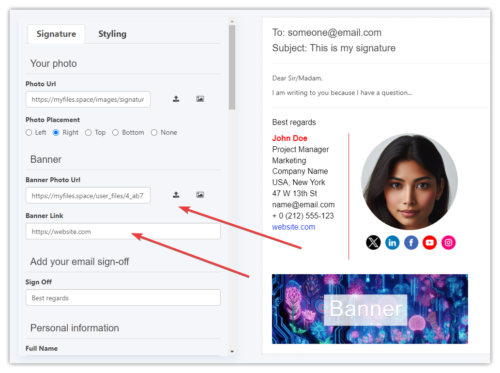
- Mets à jour les liens de ton profil social de signature. Il peut s’agir de n’importe quelle icône URL et de n’importe quel lien si tu le souhaites. Si tu n’en as pas besoin, sélectionne simplement l’option Aucun dans le placement des icônes sociales.
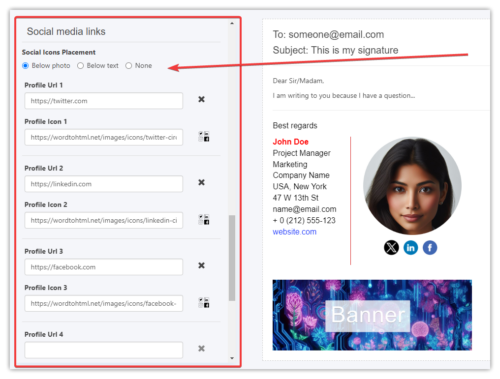
- Modifie ta signature comme tu le souhaites :
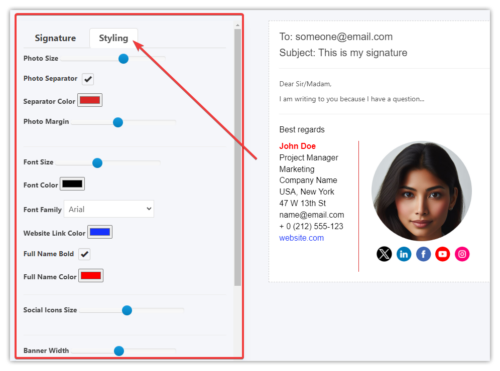
- Si tu es connecté, enregistre ta signature en ligne.
- Copie le code HTML de la signature dans le presse-papiers, prêt à être collé dans ton client de messagerie(Gmail, Apple Mail, Outlook, Outlook Live, Thunderbird, Yahoo). Nous recommandons d’utiliser le navigateur Chrome ou Edge. Le navigateur Firefox ne permet pas encore de copier le format HTML dans le presse-papiers.
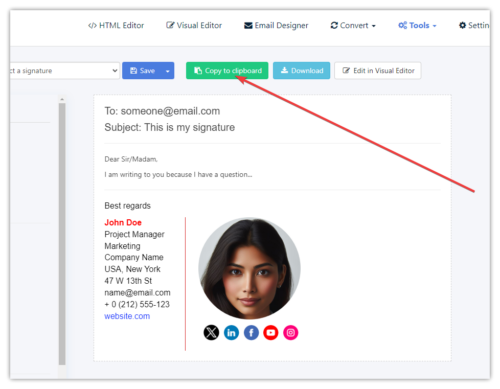
- Teste ta signature en créant un nouvel e-mail et en l’envoyant.
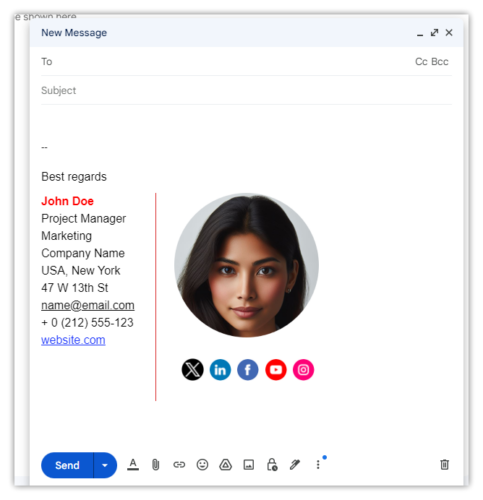
- Sache que tu peux personnaliser entièrement ta signature dans nos éditeurs visuel et de code. Il te suffit de cliquer sur le bouton blanc « Modifier dans l’éditeur visuel » (tu dois être connecté).
- Voilà, c’est fait ! Tu as réussi à ajouter une nouvelle signature HTML. N’hésite pas à nous faire part de tes commentaires…
Comment concevoir manuellement une signature de courriel en HTML à partir de zéro
Nous te recommandons de créer une signature dans un tableau. Par exemple, si tu veux créer une signature avec ta photo sur le côté gauche et toutes les autres coordonnées sur le côté droit, tu peux commencer par créer un tableau avec deux colonnes et une ligne :
Place ensuite ton curseur dans la cellule de gauche de ce tableau et télécharge ou colle ta photo. Nous te recommandons de télécharger une petite photo ou de la redimensionner lors du téléchargement :
Si ta photo est grande, notre site te montrera automatiquement une boîte de dialogue modale pour la redimensionner. Nous recommandons de redimensionner la photo pour qu’elle ait une largeur ou une hauteur d’environ 100 à 200 pixels.
Tu peux voir ci-dessous le fichier image redimensionné qui est un petit fichier de 6,6 KiB (kilo-octets), 154×154 pixels. En fonction de la taille de ta photo, tu dois la redimensionner à l’aide d’un curseur sur le côté gauche jusqu’à ce que tu voies visuellement une petite photo que tu veux voir dans ta signature. Clique ensuite sur le bouton bleu Insérer une image redimensionnée.
Après cela, tu verras ta photo dans la cellule gauche du tableau :
Si tu vois une grande photo dans l’éditeur visuel, clique dessus et redimensionne-la à une petite taille comme indiqué dans la capture d’écran ci-dessus (nous recommandons 100-200 pixels de largeur/hauteur).
Nous recommandons de régler la largeur du tableau à 500px ( -100px) en plaçant le curseur dans n’importe quelle cellule du tableau et en cliquant ensuite sur l’icône de style de tableau :
Saisis ensuite la largeur du tableau comme 500px et clique sur OK :
Tu peux centrer la photo en cliquant dessus, puis en sélectionnant Afficher pour rompre le texte, et enfin en cliquant sur l’icône de centrage. Tu peux également réduire la taille de la cellule du tableau de photos en faisant glisser une ligne horizontale au milieu vers le côté gauche, comme le montre la capture d’écran ci-dessous.
En option, si tu veux avoir une photo arrondie, tu peux utiliser notre éditeur d’images. Clique sur la photo puis sur l’icône Image :
Va ensuite dans la section Ajuster et choisis Recadrage par ellipse, puis clique sur le bouton Enregistrer :
Tu dois ensuite sélectionner le format PNG, sinon tu verras un fond noir ajouté à ton image et tu cliqueras sur le bouton Enregistrer :
Tu devrais alors voir une photo arrondie dans l’éditeur visuel :
Saisis ensuite toutes tes coordonnées et le style que tu souhaites dans la cellule de droite. Astuce : par défaut, si tu appuies sur la touche Entrée, Visual Editor créera un nouveau paragraphe de texte avec un interligne, mais si tu maintiens la touche Majuscule enfoncée et que tu appuies sur Entrée, il entrera une ligne de rupture qui n’ajoute pas beaucoup d’espace entre les lignes.
Tu peux tester ta signature en l’envoyant à ton client de messagerie ou en la prévisualisant dans un onglet du navigateur, etc.
En option, tu peux ajouter des icônes avec des liens vers tes profils sociaux ou les sites que tu veux :
Une fois que tu es satisfait de ta signature, tu peux l’enregistrer en ligne sur WordToHTML ou la copier dans le presse-papiers et la coller dans ton client de messagerie.
Par exemple, dans Gmail, va dans tous les paramètres et trouve la signature dans la section Général, puis crée une nouvelle signature ou modifie la signature existante.
Colle ensuite le code HTML de WordToHTML.net dans le champ de texte de la signature comme indiqué ci-dessous, sélectionne cette signature « pour les nouveaux courriels » et clique sur le bouton Enregistrer les modifications en bas de la page Paramètres.
Si tout s’est bien passé lors de la création d’un nouvel e-mail dans Gmail, tu verras ta signature comme indiqué ci-dessous :
Comment créer une signature de courriel en HTML à partir d’un modèle intégré ?
Il te suffit de cliquer sur une icône pour sélectionner le modèle HTML dans la barre d’outils :
Sélectionne ensuite ton modèle de signature :
Une fois que tu as sélectionné le modèle, tu peux modifier le contenu dans l’éditeur visuel :
Remplace l’image de remplacement par la tienne au format jpg ou png. Nous ne recommandons pas d’intégrer des images ou d’utiliser le format SVG car certains clients de messagerie ne le prennent pas en charge.
Si tu veux ajouter plus d’icônes à ta signature (comme les liens vers les médias sociaux), nous te recommandons d’utiliser les icônes du site Icons ou tu peux télécharger des icônes PNG à partir de l’outil de recherche d’icônes et les télécharger sur notre site Web.
Une fois que tu as créé ta signature, tu peux la copier et la coller dans ton application de messagerie :
Depuis 2023, tu peux même utiliser notre outil AI Writer pour générer un modèle de signature pour toi, mais tu dois être plus spécifique avec l’invite AI pour obtenir les résultats dont tu as besoin.
Par exemple, une demande d’IA comme celle-ci :
Crée une signature HTML de PDG en utilisant un tableau avec un logo sur le côté gauche et mes informations sur le côté droit. N’utilise que des feuilles de style CSS en ligne.
Cela devrait générer une signature HTML similaire. Pour définir ton logo, clique sur l’espace réservé à l’image et sur l’icône Remplacer. Ensuite, tu peux soit sélectionner le logo déjà téléchargé, soit en télécharger un et le sélectionner.
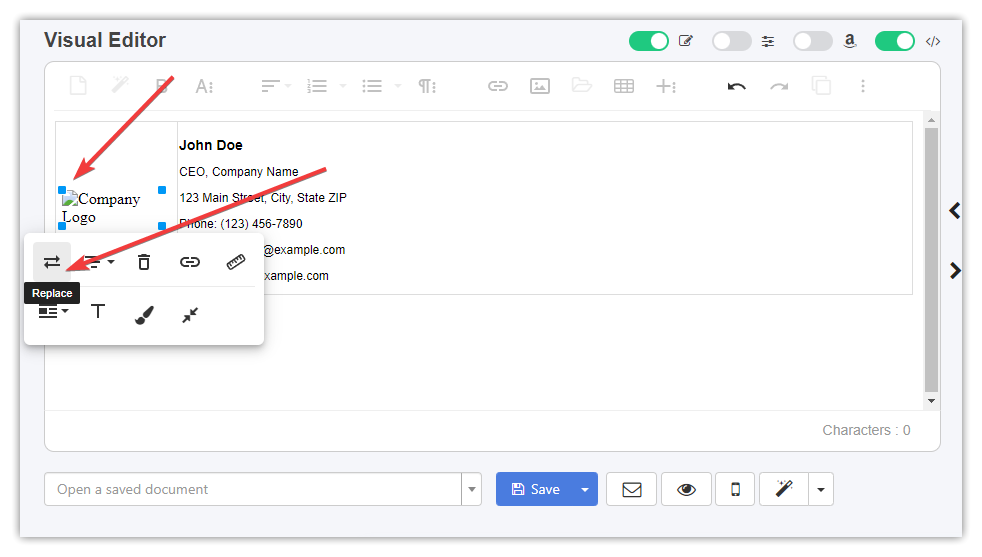
Nous te recommandons de désactiver le mode pleine page pour ne voir et ne copier que le code HTML principal :
Une fois que tu auras mis à jour l’image du logo, la signature ressemblera à ce qui suit. Mets à jour les informations de la signature comme tu le souhaites, puis copie-les dans le presse-papiers et colle-les dans le client de messagerie de ton choix.