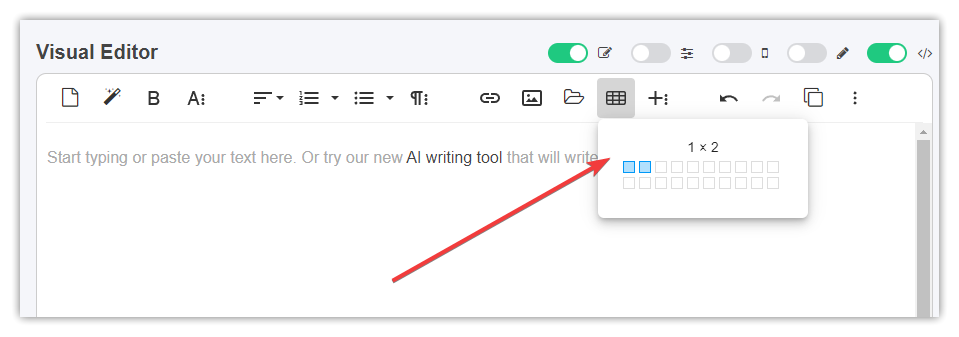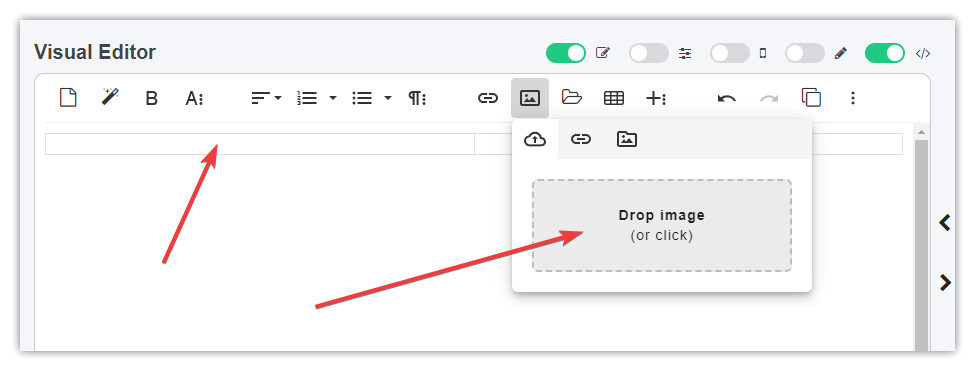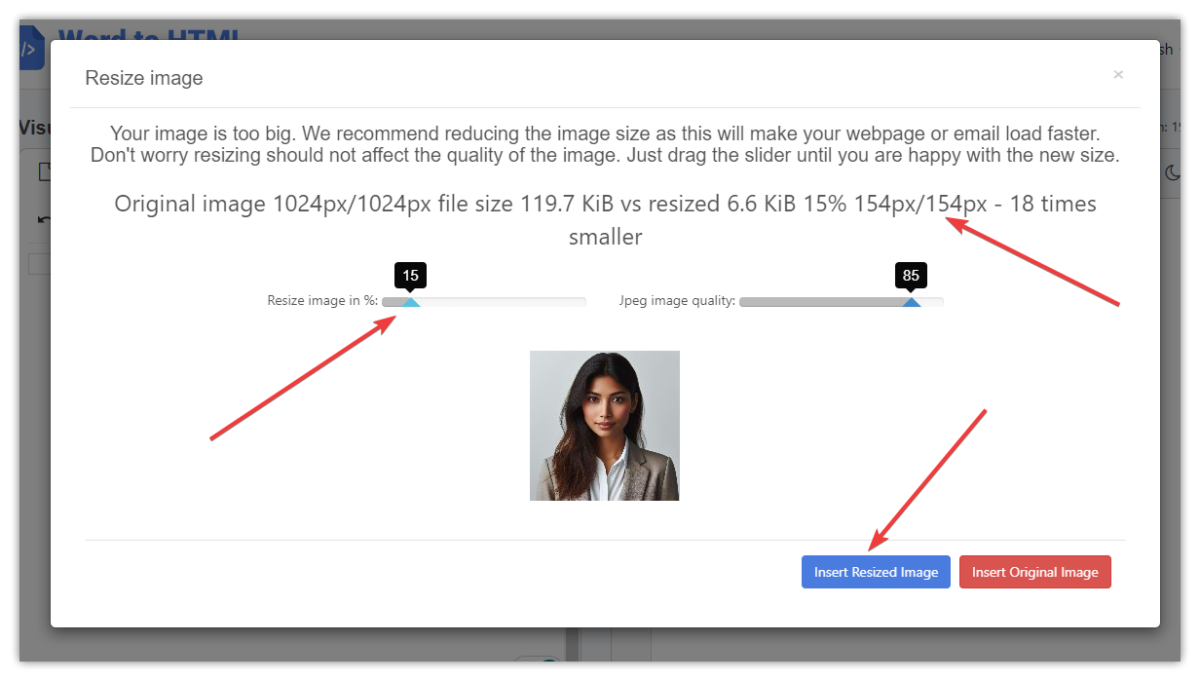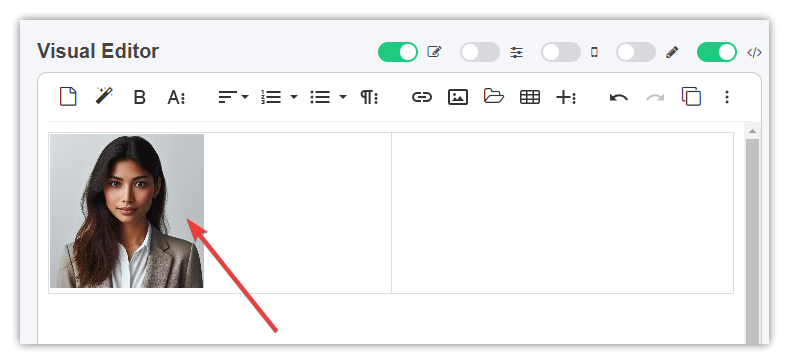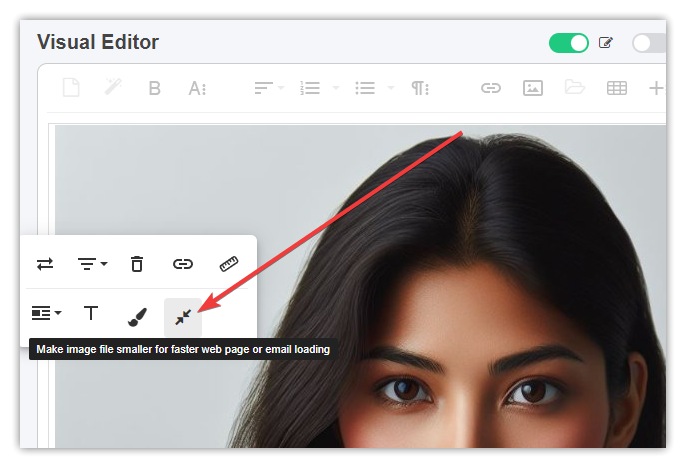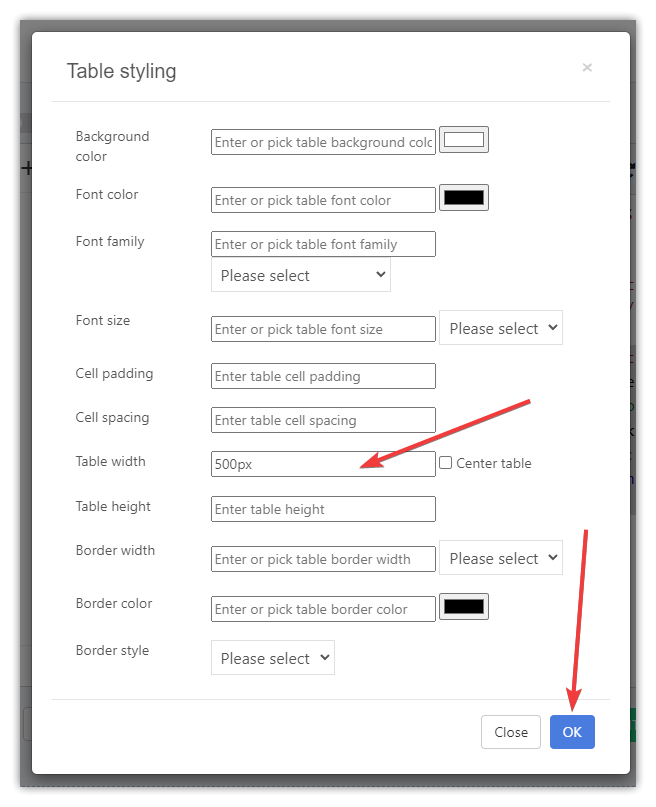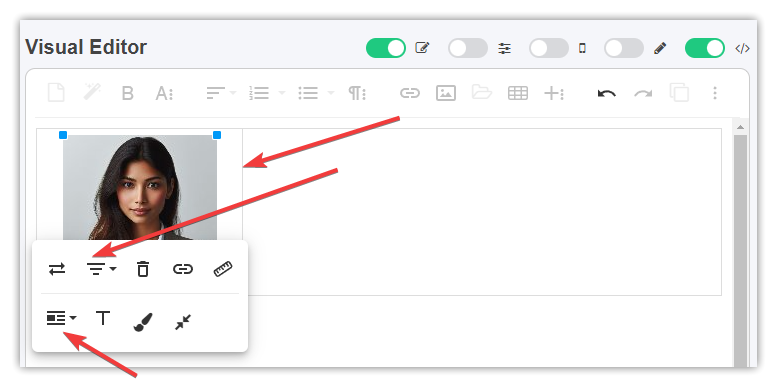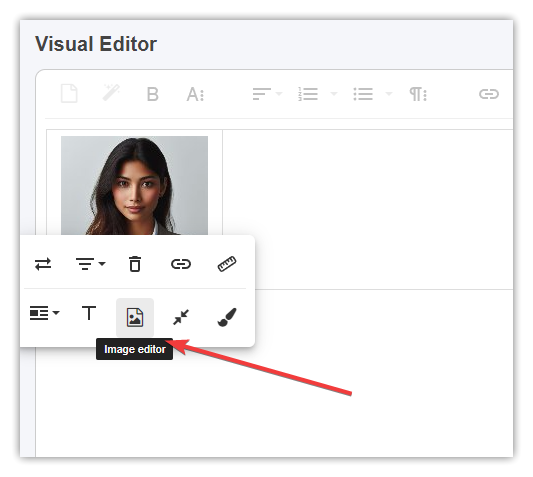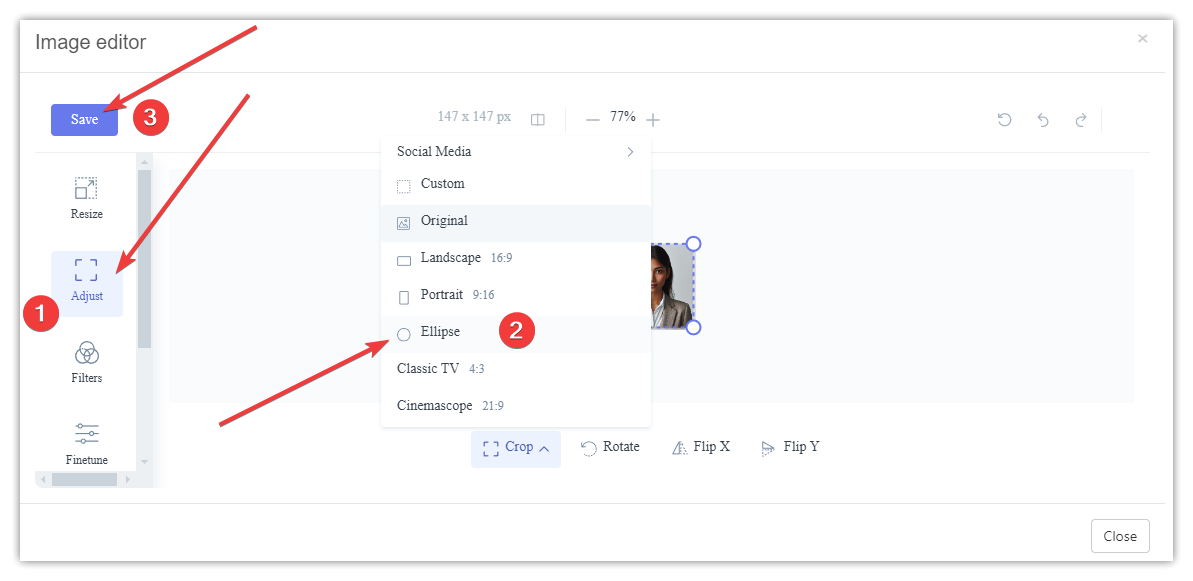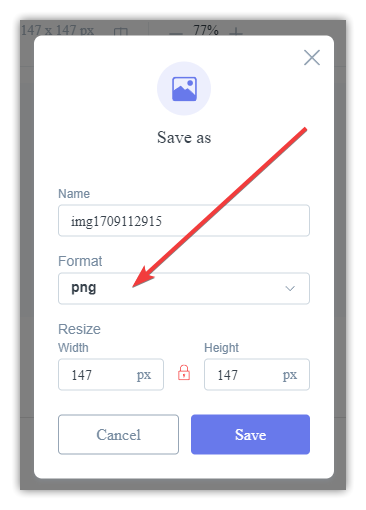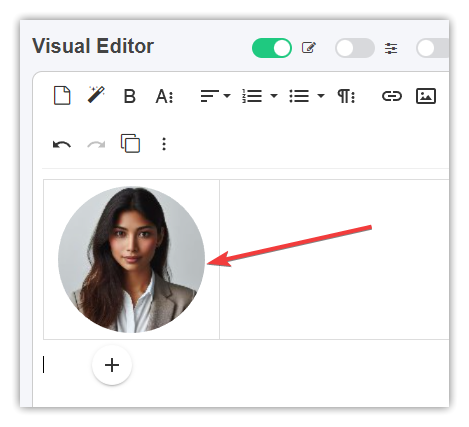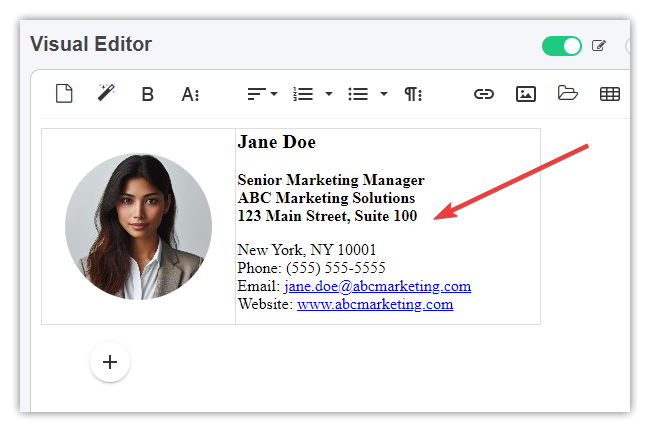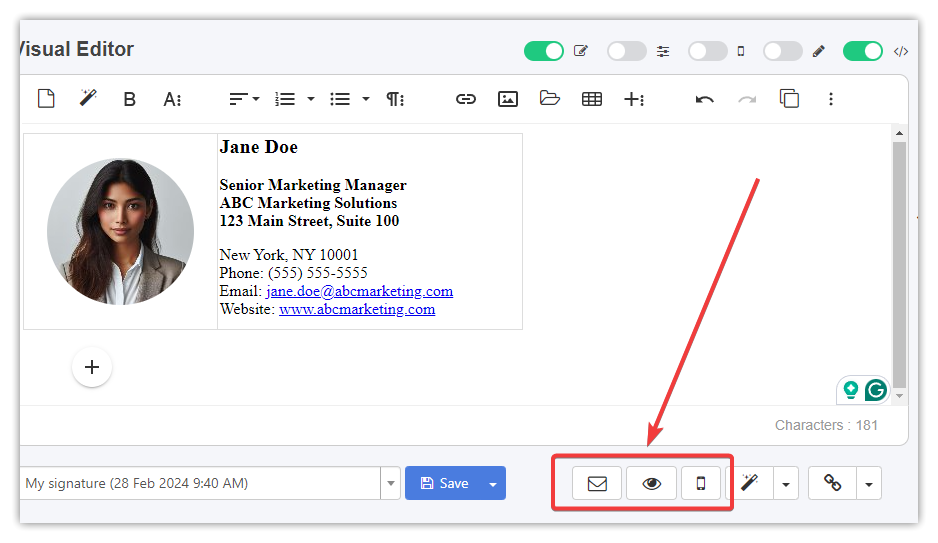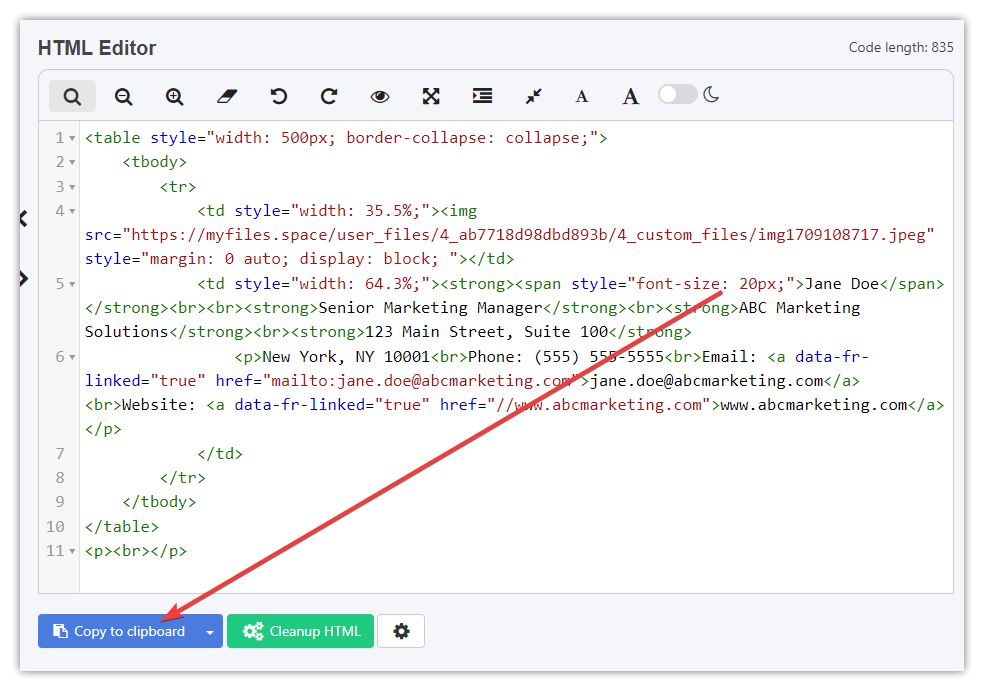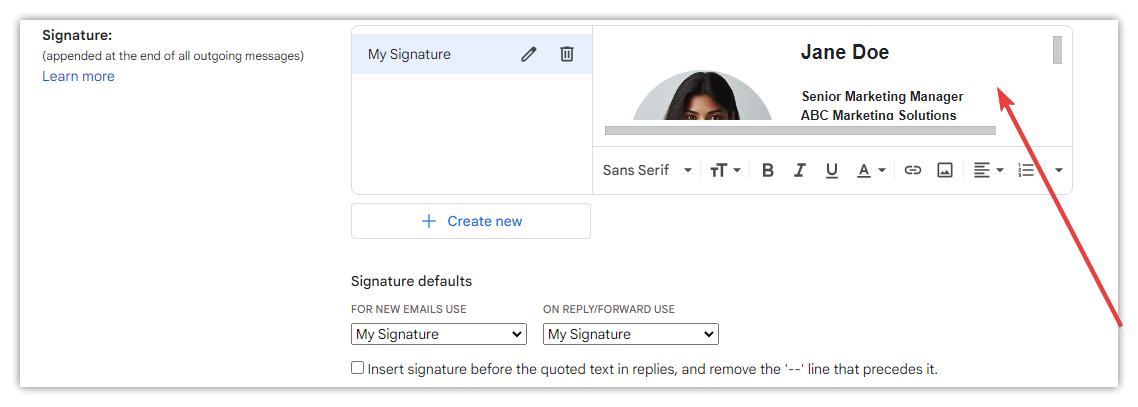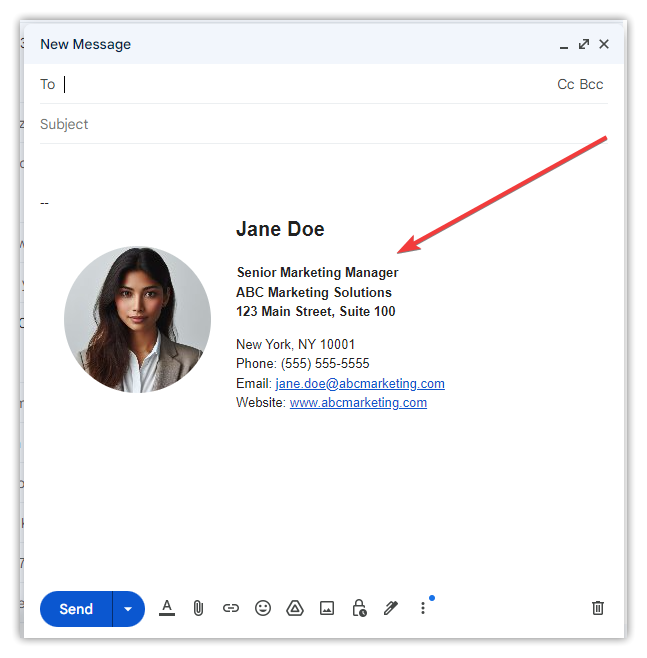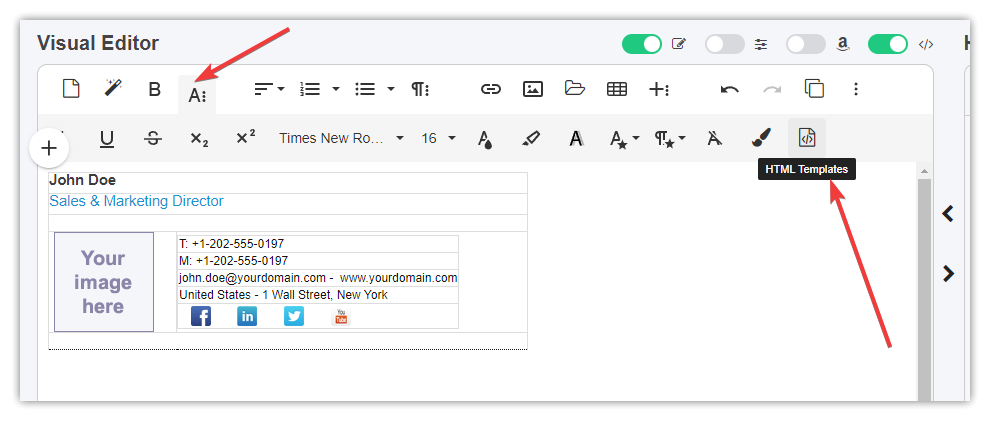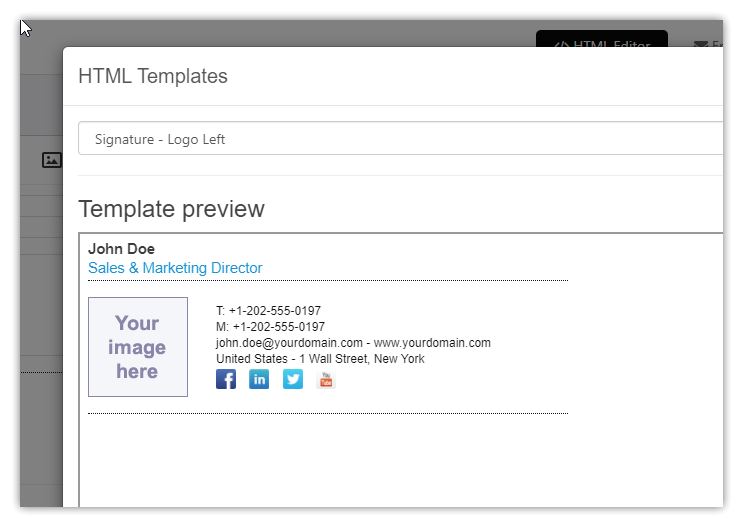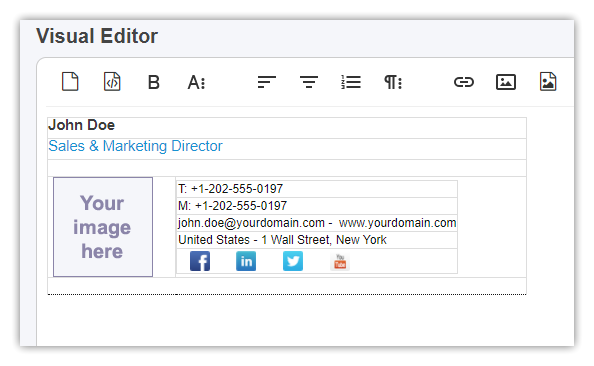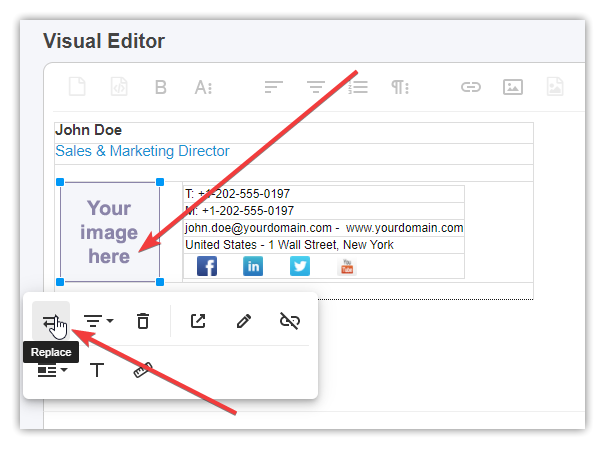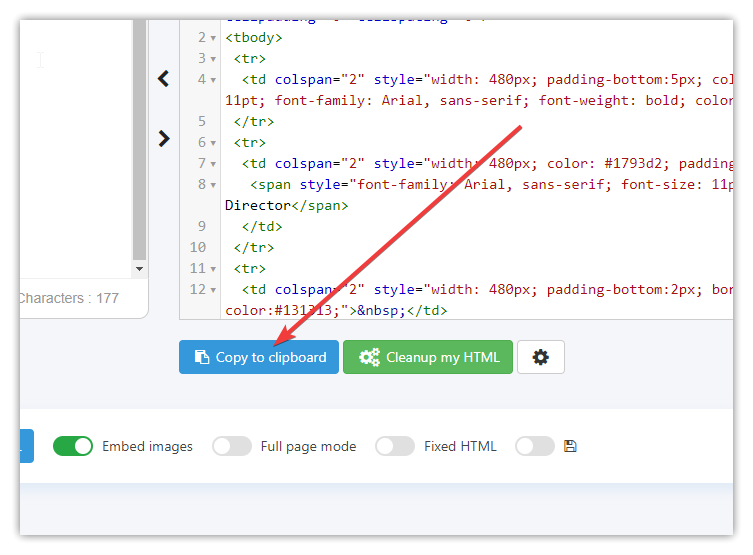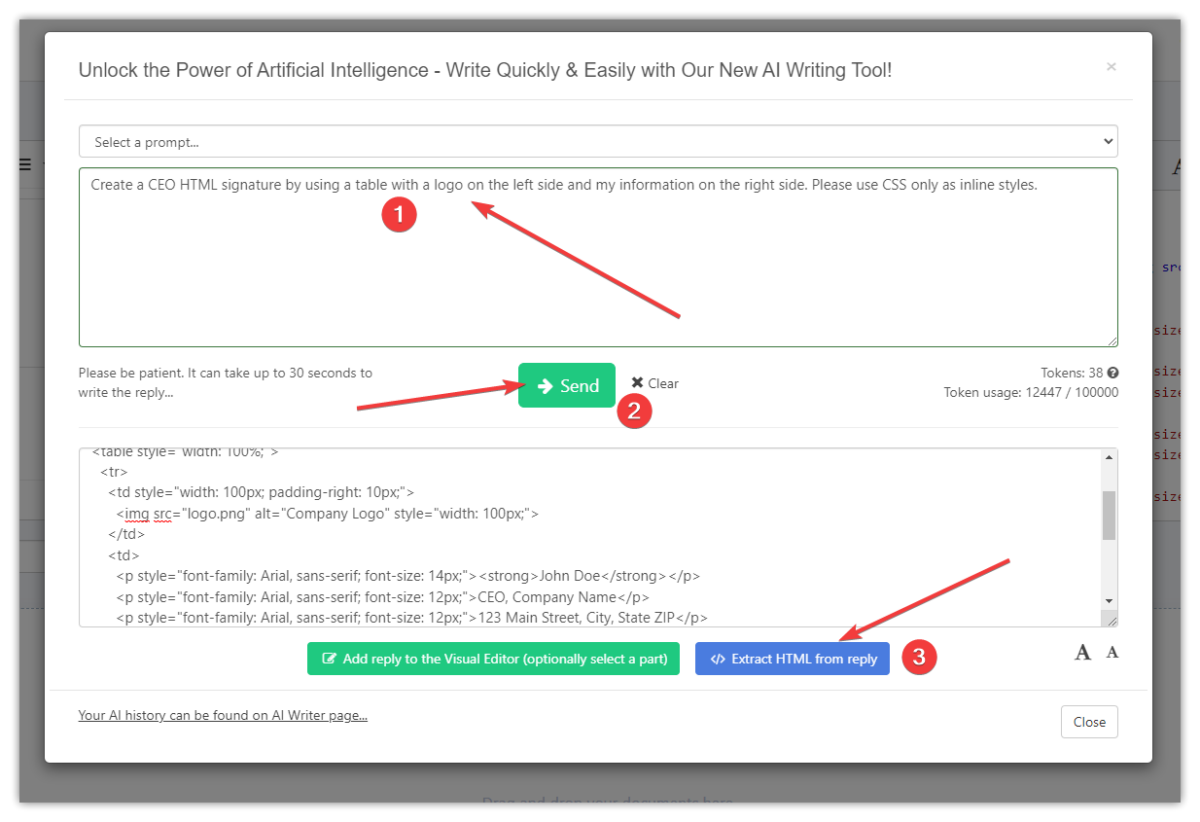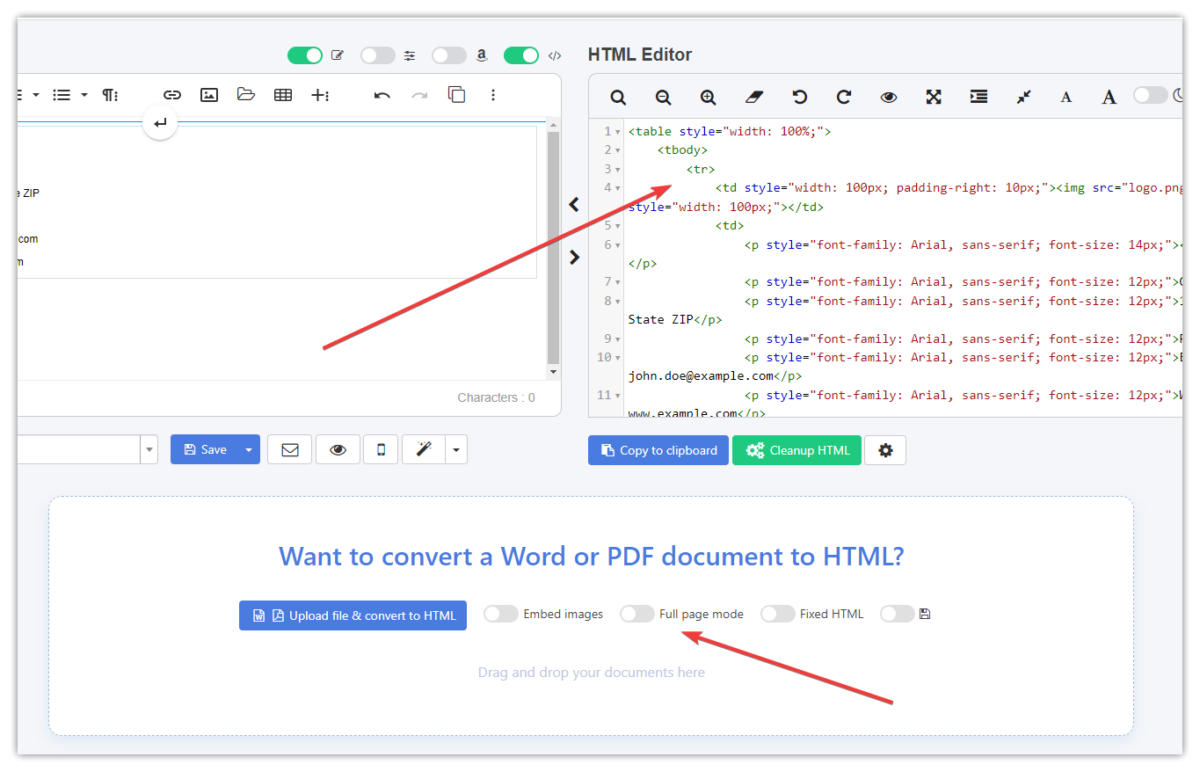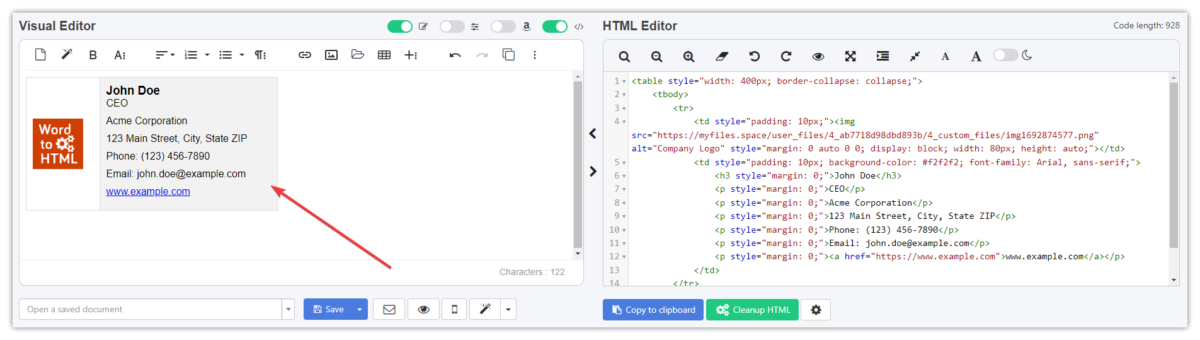Help Center
Tworzenie podpisów (sygnatur) email w HTML
Istnieje kilka sposobów na utworzenie sygnatury e-mail na WordToHTML.net:
- Stwórz swoją sygnaturę e-mail za pomocą naszego Generatora sygnatur e-mail.
- Zaprojektuj swoją sygnaturę e-mail od podstaw, wprowadzając cały tekst ręcznie w Edytorze Wizualnym.
- Utwórz sygnaturę za pomocą naszych wbudowanych szablonów.
- Możesz wkleić sygnaturę do naszego edytora HTML utworzonego na dowolnej innej stronie internetowej, a następnie zmodyfikować ją (zmienić tekst, dodać zdjęcie lub logo itp.).
- Użyj AI, aby wygenerować przykładowy kod sygnatury.
Jak utworzyć podpis e-mail HTML za pomocą naszego generatora sygnatur w kilku prostych krokach
- Otwórz Generator sygnatur na WordToHTML.net
- Jeśli jesteś zalogowany, prześlij swoje zdjęcie lub logo firmy, w przeciwnym razie wprowadź do niego adres URL.
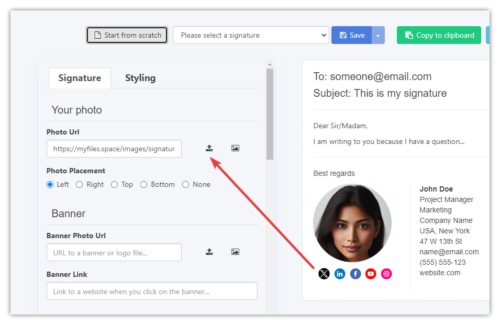
- Wybierz opcję wyświetlania zdjęcia po lewej, prawej, górnej lub dolnej stronie (opcje umieszczania zdjęcia tuż pod polem adresu URL zdjęcia).
- Wypełnij wszystkie potrzebne dane kontaktowe podpisu.
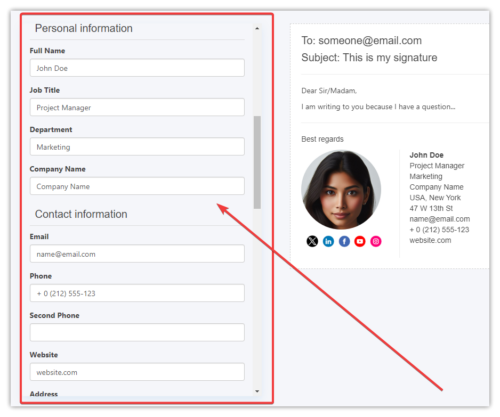
- Opcjonalnie dodaj obraz banera z opcjonalnym linkiem (kliknięcie banera otworzy wprowadzony adres URL witryny).
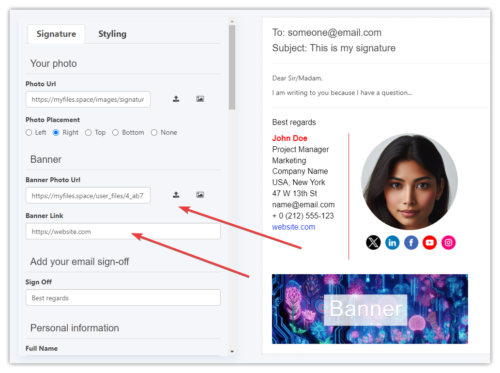
- Zaktualizuj linki do profili społecznościowych w podpisie. Może to być dowolna ikona URL i link, jeśli chcesz. Jeśli ich nie potrzebujesz, wybierz opcję Brak w sekcji Linki do mediów społecznościowych.
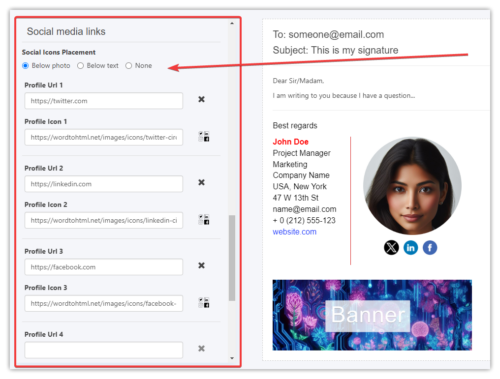
- Nadaj swojemu podpisowi dowolny styl:
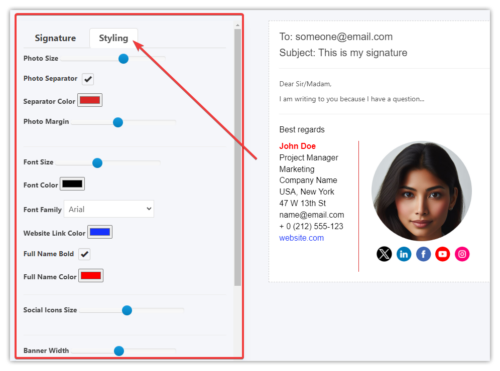
- Jeśli jesteś zalogowany, zapisz swją sygnaturę online.
- Skopiuj kod HTML sygnatury do schowka, gotowy do wklejenia do klienta poczty e-mail (Gmail, Apple Mail, Outlook, Outlook Live, Thunderbird, Yahoo). Zalecamy korzystanie z przeglądarki Chrome lub Edge. Przeglądarka Firefox nie obsługuje jeszcze kopiowania formatu HTML do schowka.
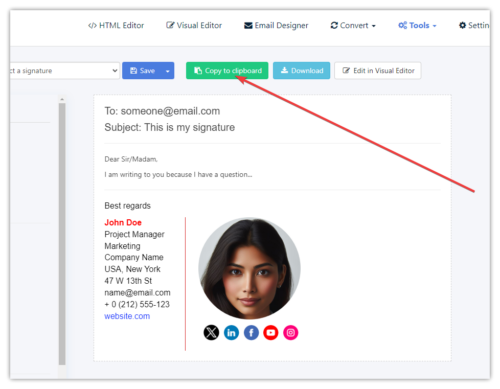
- Przetestuj swój podpis, tworząc nową wiadomość e-mail i wysyłając ją.
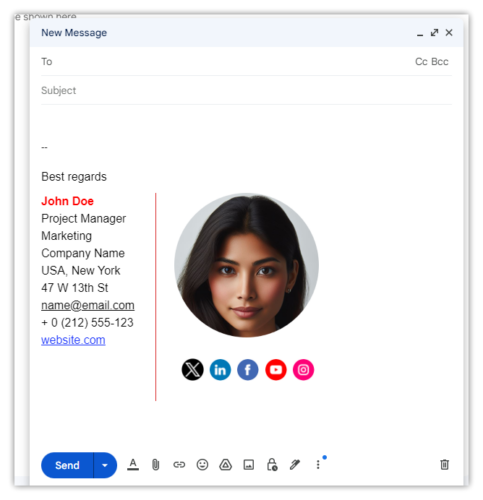
- Pamiętaj, że możesz w pełni dostosować swój podpis w naszych edytorach wizualnych i kodu HTML. Kliknij biały przycisk „Edytuj w Edytorze” (musisz być zalogowany).
- To wszystko! Zachęcamy również do przesyłania nam wszelkich opinii…
Jak ręcznie zaprojektować podpis HTML od podstaw
Zalecamy utworzenie podpisu w tabeli. Na przykład, jeśli chcesz utworzyć podpis ze zdjęciem po lewej stronie i wszystkimi innymi danymi kontaktowymi po prawej stronie, możesz zacząć od utworzenia tabeli z dwiema kolumnami i jednym wierszem:
Następnie umieść kursor w lewej komórce tej tabeli i prześlij lub wklej swoje zdjęcie. Zalecamy przesłanie małego zdjęcia lub zmianę jego rozmiaru podczas przesyłania:
Jeśli Twoje zdjęcie jest duże, nasza witryna automatycznie wyświetli okno dialogowe modalne, aby zmienić jego rozmiar. Zalecamy zmianę rozmiaru zdjęcia na około 100-200 pikseli szerokości lub wysokości.
Poniżej możesz zobaczyć plik obrazu o zmienionym rozmiarze, który jest małym plikiem o rozmiarze 6,6 KiB (kilobajtów), 154×154 pikseli. W zależności od rozmiaru wejściowego zdjęcia, musisz zmienić jego rozmiar za pomocą suwaka po lewej stronie, aż zobaczysz małe zdjęcie, które chcesz zobaczyć w swoim podpisie. Następnie kliknij niebieski przycisk Insert Rezied Image.
Następnie zobaczysz swoje zdjęcie w lewej komórce tabeli:
Jeśli widzisz duże zdjęcie w edytorze wizualnym, po prostu kliknij na nie i zmień jego rozmiar na mniejszy, jak pokazano na powyższym zrzucie ekranu (zalecamy 100-200 pikseli szerokości/wysokości).
Zalecamy ustawienie szerokości tabeli na 500px (-100px) poprzez umieszczenie kursora w dowolnej komórce tabeli, a następnie kliknięcie ikony stylizacji tabeli:
Następnie wprowadź szerokość tabeli jak 500px i kliknij OK:
Możesz wyśrodkować zdjęcie, klikając je, a następnie wybierając opcję Wyświetl do łamania tekstu i klikając ikonę wyśrodkowania. Możesz także zmniejszyć komórkę tabeli zdjęć, przeciągając poziomą linię pośrodku na lewą stronę, jak pokazano na poniższym zrzucie ekranu.
Opcjonalnie, jeśli chcesz mieć zaokrąglone zdjęcie, możesz użyć naszego Edytora obrazów. Kliknij zdjęcie, a następnie kliknij ikonę Obraz:
Następnie przejdź do sekcji Dopasuj i wybierz opcję Kadrowanie eliptyczne, a następnie kliknij przycisk Zapisz:
Następnie musisz wybrać format PNG, w przeciwnym razie zobaczysz czarne tło dodane do obrazu i kliknij przycisk Zapisz:
Następnie powinieneś zobaczyć zaokrąglone zdjęcie w edytorze wizualnym:
Następnie wprowadź wszystkie dane kontaktowe i styl w prawej komórce. Wskazówka: domyślnie, jeśli naciśniesz klawisz Enter, Visual Editor utworzy nowy akapit tekstu z wypełnieniem linii, ale jeśli przytrzymasz Shift i naciśniesz Enter, wprowadzi linię łamaną, która nie dodaje dużo miejsca między wierszami.
Możesz przetestować swój podpis, wysyłając go do klienta poczty e-mail lub wyświetlając podgląd na karcie przeglądarki itp.
Opcjonalnie możesz dodać ikony z linkami do swoich profili społecznościowych lub dowolnych witryn:
Gdy będziesz zadowolony ze swojego podpisu, możesz zapisać go online w WordToHTML lub skopiować do schowka i wkleić do klienta poczty e-mail.
Na przykład w Gmailu przejdź do wszystkich Ustawień i znajdź Podpis w sekcji Ogólne, a następnie Utwórz nowy lub edytuj istniejący podpis.
Następnie wklej HTML z WordToHTML.net do pola tekstowego podpisu, jak pokazano poniżej, wybierz ten podpis „dla nowych wiadomości e-mail” i kliknij przycisk Zapisz zmiany u dołu strony Ustawienia.
Jeśli wszystko poszło dobrze, podczas tworzenia nowej wiadomości e-mail w Gmailu zobaczysz swój podpis, jak pokazano poniżej:
Jak utworzyć podpis e-mail HTML z wbudowanego szablonu?
Wszystko, co musisz zrobić, to kliknąć ikonę, aby wybrać szablon HTML z paska narzędzi:
Następnie wybierz szablon podpisu:
Po wybraniu szablonu możesz edytować jego zawartość w Edytorze wizualnym:
Zastąp obraz zastępczy własnym w formacie jpg lub png. Nie zalecamy osadzania obrazów lub używania formatu SVG, ponieważ niektóre klienty poczty e-mail go nie obsługują.
Jeśli chcesz dodać więcej ikon do podpisu (np. linki do mediów społecznościowych), zalecamy użycie ikon z witryny Icons lub pobranie ikon PNG z wyszukiwarki ikon i przesłanie ich na naszą stronę internetową.
Po utworzeniu podpisu możesz go skopiować i wkleić do aplikacji pocztowej:
Od 2023 r. możesz nawet użyć naszego narzędzia AI Writer do wygenerowania szablonu podpisu, ale musisz być bardziej szczegółowy, aby uzyskać pożądane wyniki.
Na przykład, podpowiedź AI taka jak ta:
Utwórz podpis CEO HTML, używając tabeli z logo po lewej stronie i moimi informacjami po prawej stronie. Używaj CSS tylko jako stylów wbudowanych.
Powinno to wygenerować podobny podpis HTML. Aby ustawić logo, kliknij symbol zastępczy obrazu i kliknij ikonę Zastąp. Następnie wybierz już przesłane logo lub prześlij je i wybierz.
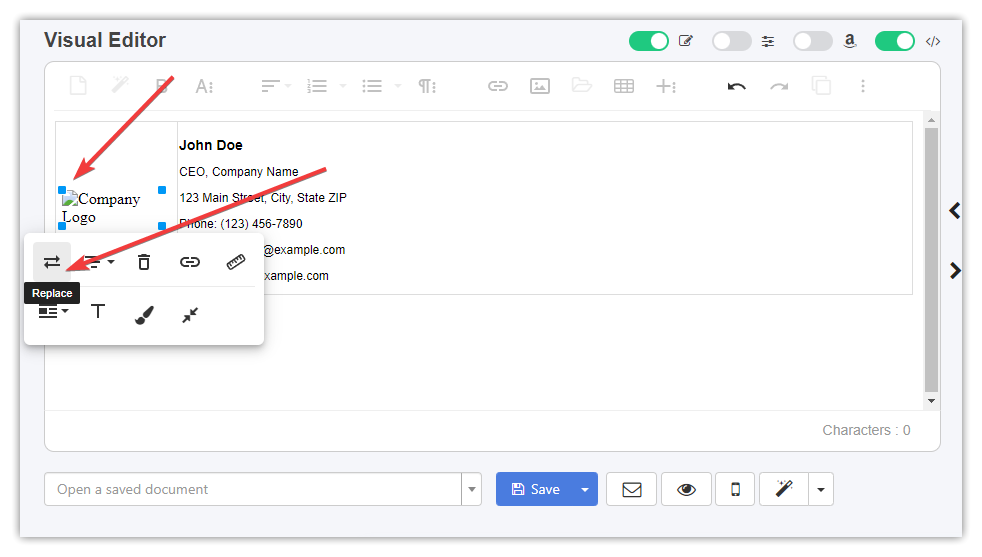
Zalecamy wyłączenie trybu pełnej strony, aby zobaczyć i skopiować tylko główny kod HTML:
Gdy zaktualizujesz obraz logo, podpis będzie wyglądał jak poniżej. Zaktualizuj informacje o podpisie według potrzeb, a następnie skopiuj je do schowka i wklej w dowolnym kliencie poczty e-mail.