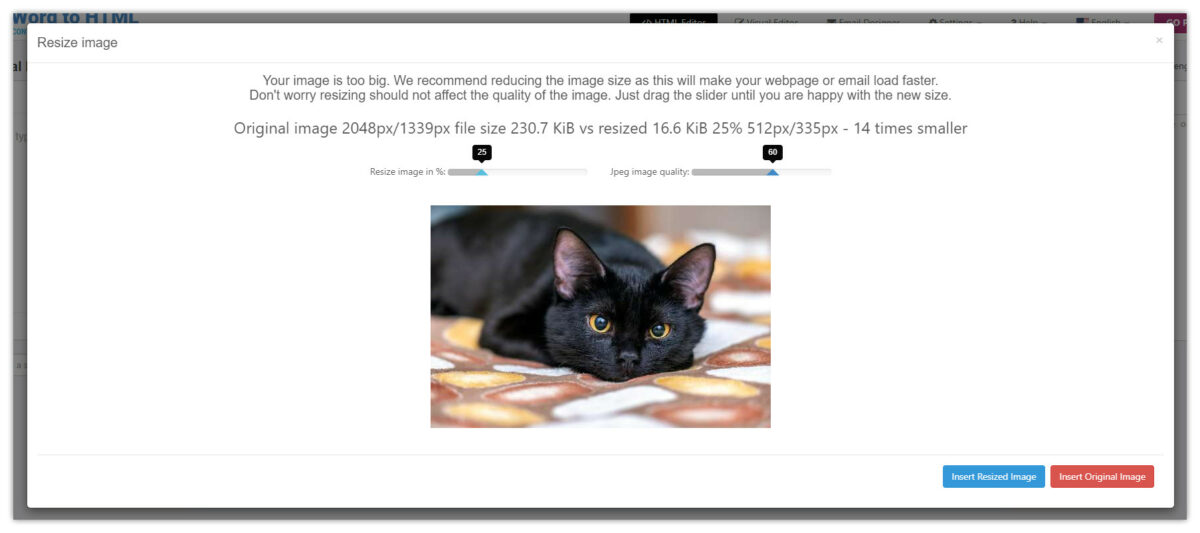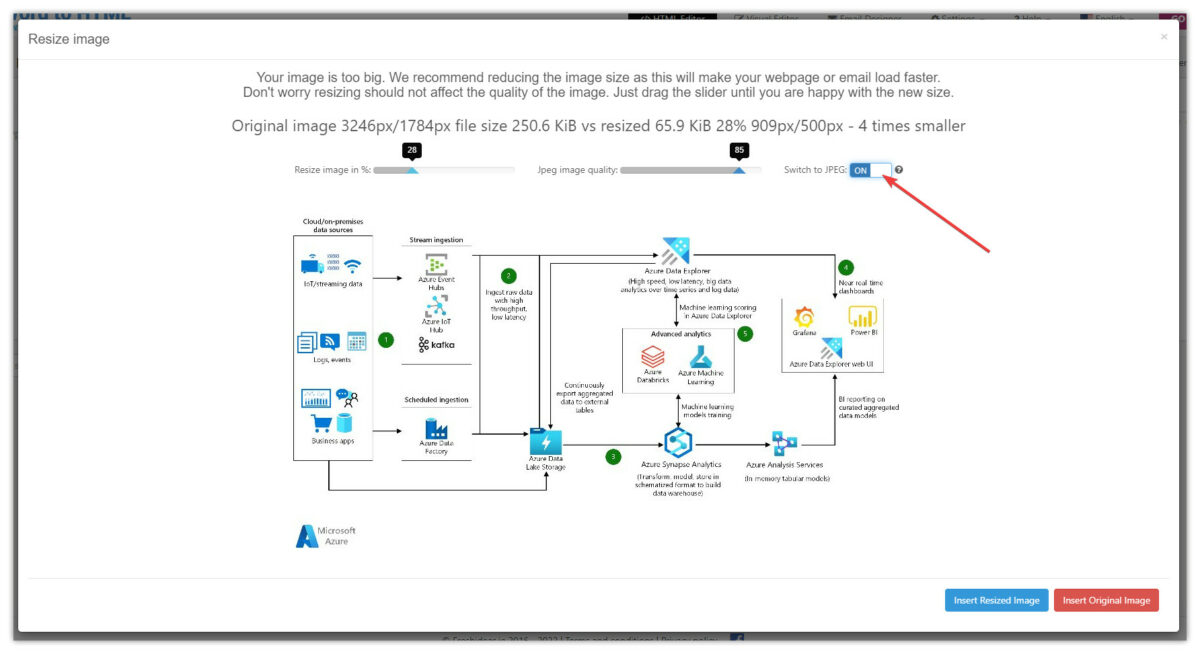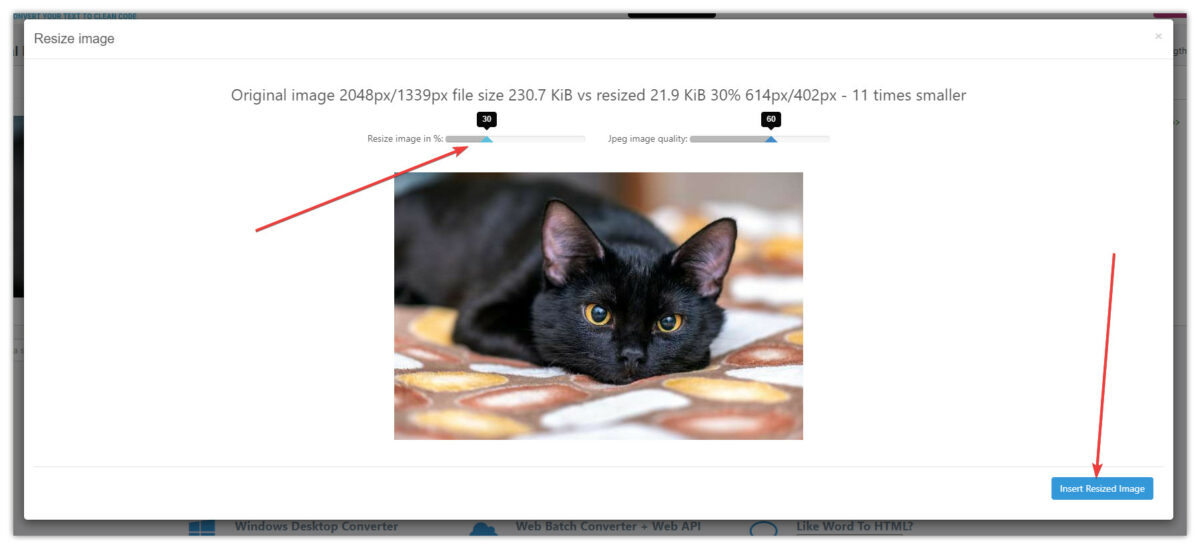How Can We Help?
Today’s issue with photos taken by mobile phones or cameras is that their file size is too large if you plan to use them on web pages or in emails.
We’ve added a feature to quickly resize uploaded or pasted images. Also, you can resize already uploaded images.
Word to HTML will detect if an uploaded or pasted image is too big and automatically allow you to make the image file size smaller.
You can see the resolution and file size of the original and resized image. Big photos taken by mobile phones or cameras that are a few megabytes will load much slower than smaller images.
It’s up to you to decide how big an image you want to show on your website or email. Just drag the size slider. By default, Word to HTML will set the % size slider value based on your browser width.
If you upload a big image and you will increase the image size slider too much, your image will go outside of browser width – it will just not fit into the browser window and a web page. If you’re uploading a JPEG image, you can change the quality of it too. The lower quality value will make the file size smaller, but photo quality will also decrease.
We recommend using 60-70 quality photos, but it’s up to you to decide if you want to decrease the quality. Once you are OK with your image size, click the blue ‘Insert Resized Image’ button to upload that image. You can always upload the original image, but we do not recommend this.
If you’re uploading an image that is not a JPEG format (PNG, GIF, WEBP etc.) you will see a switch that will allow you to change the format to JPEG. We recommend running it on to make your image file size smaller, but only if your image has no transparent areas. If your image has transparency, then you will see it in back color if you switch to JPEG mode.
You can make existing images smaller by clicking it in Visual Editor and then clicking the following icon:
Now select your image size in % and optional quality and click the blue ‘Insert Resized Image’ button: