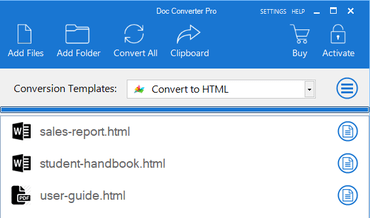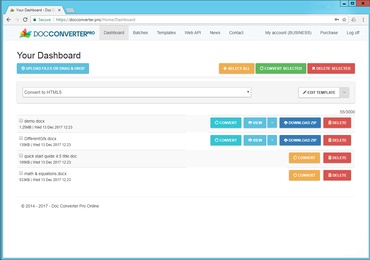La façon la plus simple de convertir ton texte ou tes documents en HTML en ligne
Vous en avez assez du temps et des tracas liés à la mise en forme des textes pour le Web ? Notre service vous permet de convertir votre texte en HTML correct instantanément.
Notre service de base est gratuit, mais passez en mode PRO si vous avez besoin de fonctionnalités supplémentaires comme la conversion de documents Word ou PDF.
Découvrez notre version PRO...
Les entreprises du monde entier lui font confiance



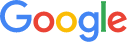




Go Pro à partir de $5 Voir les prix...
Notre outil vous permet de créer facilement de beaux documents HTML réactifs à partir de n'importe quelle source. Que vous ayez besoin de convertir des documents Word, PDF ou autres en HTML, de concevoir et de tester des e-mails HTML ou de télécharger des documents au format HTML, DOCX ou PDF, nous avons ce qu'il vous faut.
Notre outil est la solution ultime pour tous vos besoins en HTML.
Convertir les documents Word, PDF et autres en HTML
Conversion par lots de documents vers d'autres formats
Concevoir et tester des e-mails HTML
Outil de rédaction d'IA
Créer des signatures de courrier électronique à partir de modèles
Créer des pages publiques rapides
Télécharge les documents en HTML, DOCX ou PDF
Enregistrez votre HTML en ligne
Enregistrez vos modèles de nettoyage
Éditeur et gestionnaire d'images
Redimensionne les grandes images avant de les télécharger
Outil de peintre de format
Sauvegarde automatique du HTML édité
Compresser ou indenter le HTML
Nettoyages HTML illimités
Partage des modèles ou des documents avec l'équipe
Redimensionner les éditeurs ou passer en plein écran
Utiliser google ou d'autres polices de caractères web
Recherches multiples et remplacement
Traitement JavaScript personnalisé
Aide et Assistance
Nos utilisateurs Word To HTML
Word to HTML est le moyen le plus simple pour convertir instantanément votre texte ou vos documents en HTML5 propre en ligne. Vous pouvez utiliser notre outil pour nettoyer, transformer et réduire la taille du HTML existant, et comme générateur de code HTML, outil de conversion Word en HTML ou éditeur de pages web.
- Collez le contenu de Microsoft Word ou Excel ou écrivez votre texte dans l'éditeur visuel.
- Votre texte sera instantanément converti en HTML propre. Vous pouvez conserver ou supprimer le formatage.
- Votre HTML converti apparaîtra dans l'éditeur HTML.
Vous pouvez également créer un nouveau contenu en tapant directement dans la fenêtre de l'éditeur visuel. Il fonctionne comme n'importe quel éditeur de texte. Vous avez un contrôle total sur les polices, la taille et les couleurs des polices, ainsi que la possibilité de créer des listes, des tableaux et insérer des images.
- Cliquez sur le bouton bleu Télécharger fichier et sélectionnez votre document
- Votre fichier sera instantanément converti en HTML propre
- Le texte de votre fichier sera affiché dans l'éditeur visuel
- Votre HTML converti apparaîtra dans l'éditeur HTML
Word to HTML prend en charge les fichiers Word (.DOCX et .DOC), les fichiers PDF, les fichiers RTF (format de texte enrichi), les fichiers Open Doc (de Libre ou Open Office) et les fichiers de texte brut .TXT. Si votre document contient des images, des tableaux ou d'autres contenus riches, ceux-ci seront également convertis en HTML pour vous.
Lorsque vous téléchargez un document, vous disposez de trois options supplémentaires :
Intégrer des images : Il s'agit d'une fonctionnalité intéressante qui permet d'intégrer les images directement dans votre code HTML. Vous n'avez pas besoin d'avoir des fichiers d'images séparés. Nous vous recommandons d'essayer cette option car elle peut fonctionner pour les petites images, mais vous risquez de rencontrer des problèmes avec les grandes images. La taille et la complexité de vos fichiers HTML augmenteront également.
Mode pleine page : Vous voulez créer des fichiers HTML autonomes ? Pas de problème, cette option ajoute le <-tête> et le <corps> au HTML. Vous en aurez besoin pour que la page s'affiche correctement. Si vous collez dans un système basé sur le web comme Wordpress, Amazon, eBay etc. vous n'aurez pas besoin de cette option.
Correction du HTML : Si vous souhaitez que votre HTML ressemble exactement à votre document d'entrée, cochez cette option HTML fixe. Mais sachez que la mise en page fixe peut ne pas être parfaite sur les appareils mobiles. Elle est utile lorsqu'elle est utilisée comme une page HTML autonome ou lorsqu'elle est affichée dans un <iframe>. Cette option active l'option Mode pleine page qui est nécessaire pour afficher correctement les pages HTML fixes. Elle désactive l'option d'incorporation d'images si elle est activée.
La possibilité de nettoyer le HTML existant est une fonction qui permet de gagner du temps. Par exemple, si vous modifiez une page dans Wordpress ou dans un autre système de gestion de contenu, il peut être utile de pouvoir supprimer le formatage dont vous n'avez pas besoin.
Pour nettoyer votre HTML, il vous suffit de le coller dans la fenêtre de l'éditeur HTML sur le côté droit. Lorsque vous collez le code, vous obtenez un aperçu de son aspect dans l'éditeur visuel de gauche. Vous pouvez ensuite modifier directement votre code HTML dans l'éditeur HTML de droite ou utiliser l'éditeur visuel de gauche pour effectuer vos modifications.
Pour nettoyer votre code HTML, vous pouvez utiliser les options de nettoyage du code HTML. Vous pouvez également ajouter, trouver et remplacer des commandes pour modifier votre code ; ou trouver et supprimer des commandes pour supprimer les codes dont vous n'avez pas besoin. Une fois que toutes les options de nettoyage sont sélectionnées, cliquez sur le bouton vert Nettoyer mon HTML. Vous pouvez alors copier le code HTML converti dans le presse-papiers ou l'enregistrer et le télécharger en tant que code HTML.
Si vous faites une erreur, vous pouvez cliquer sur le bouton Annuler sous l'éditeur HTML pour annuler vos modifications - ceci est utile pour tester quelle combinaison de paramètres fonctionne le mieux.
Au-dessus de l'éditeur visuel se trouvent les options d'affichage de l'éditeur. En fonction de la taille de votre écran et de vos préférences personnelles, vous pouvez choisir d'afficher toutes les options de l'éditeur visuel ou une version compacte des icônes de l'éditeur. Si vous choisissez la vue compacte, toutes les options sont toujours là, il vous suffit de cliquer sur les icônes avec les trois points pour voir les options supplémentaires.
Si vous créez des descriptions Amazon, vous pouvez activer le mode de listing Amazon. Ceci vous permettra de vous assurer que vous n'utilisez que du HTML compatible avec les descriptions Amazon.
Vous pouvez également choisir de rendre la fenêtre de l'éditeur visuel plus grande ou plus petite en cliquant sur les icônes < > entre les deux fenêtres.
Lorsque vous avez trouvé une combinaison de paramètres qui vous convient le mieux, vous pouvez enregistrer ces paramètres dans un fichier modèle. Cela signifie qu'à l'avenir, vous pourrez gagner du temps en sélectionnant simplement votre modèle et en l'utilisant pour nettoyer votre fichier HTML. Le fichier modèle enregistrera vos paramètres de nettoyage ainsi que toutes les commandes de recherche et de remplacement, la gestion des balises et des attributs ou le Javascript personnalisé.
Vous pouvez stocker de nombreux fichiers HTML en ligne. Pour enregistrer votre fichier actif, il suffit de cliquer sur le bouton bleu d'enregistrement situé sous l'éditeur visuel.
Si vous cliquez sur la flèche à droite de la boîte de sauvegarde, vous obtiendrez un menu avec des options supplémentaires pour exporter votre fichier au format HTML, Word ou PDF.
L'éditeur visuel vous donnera une bonne idée de l'aspect de votre document. Mais pour voir exactement à quoi il ressemblera, vous pouvez prévisualiser votre fichier. Les options de prévisualisation se trouvent sous l'éditeur visuel, à droite des boutons d'enregistrement. Il y a trois options :
Prévisualisation de l'e-mail : si vous travaillez sur un e-mail HTML, vous pouvez envoyer un aperçu de l'apparence du document à votre adresse e-mail.
Aperçugénéral : cela ouvrira un nouvel onglet du navigateur et vous montrera à quoi ressemble votre HTML.
Aperçuréactif : vous avez la possibilité de voir à quoi ressemble votre HTML sur votre bureau, votre tablette et votre téléphone portable.
Convertisseur Windows Desktop
Convertisseur Lot Web + API Web
Vous aimez Word to HTML ?


 S'inscrire avec Google
S'inscrire avec Google