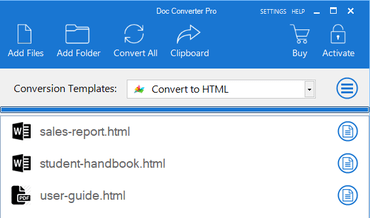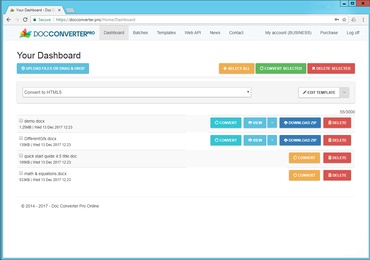The easy way to convert your text or documents into HTML online
Are you fed up with the time and hassle of formatting text for the web? Our service lets you convert your text or document files to clean HTML instantly.
Our basic service is free to use but go PRO if you need more features like converting Word or PDF documents.
Check out our PRO version...Trusted by companies around the world



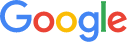




Go Pro from $5 View pricing...
Our tool lets you easily create beautiful and responsive HTML documents from any source. Whether you need to convert Word, PDF, or other docs to HTML, design and test HTML emails, or download documents as HTML, DOCX, or PDF, we have you covered.
You can also use our AI Writing Tool to generate engaging and relevant content for your audience. Plus, you can save your HTML online, save your cleanup templates, edit and manage your images, use the format painter tool, and enjoy the autosave feature. You can also access our HTML templates for email signatures, compress or indent your HTML code, use Google or other web fonts, share templates or documents with your team, resize editors or go fullscreen, perform multiple find & replace operations, and add custom JavaScript processing. And if you ever need help or support, we are always here for you.
Our tool is the ultimate solution for all your HTML needs.
Convert Word, PDF and other docs to HTML
Batch convert documents to other formats
Design and test HTML emails
AI Writing Tool
Create email signatures from templates
Create public quick pages
Download documents as HTML, DOCX or PDF
Save your HTML online
Save your cleanup templates
Image editor and manager
Resize big images before uploading
Format painter tool
Autosave edited HTML
Compress or indent HTML
Unlimited HTML cleanups
Share templates or documents with team
Resize editors or go fullscreen
Use google or other web fonts
Multiple find & replace
Custom JavaScript processing
Help and support
Our users Word To HTML
Word to HTML is the easy way for you to convert your text or documents to clean HTML5 online instantly. You can use our tool to clean up, transform, and reduce the size of existing HTML, as well as an HTML code generator, Word to HTML conversion tool, or web page editor.
- Paste content from Microsoft Word or Excel or write your text in the Visual Editor.
- Your text will be instantly converted to clean HTML. You can keep or remove formatting.
- Your converted HTML will appear in the HTML Editor.
You can also create new content by typing directly into the Visual Editor box. It works just like any text editor. You have full control over fonts, font size, and font colors, as well as the ability to create lists, tables, and insert images.
- Click the blue Upload file button and select your document
- Your file will be instantly converted to clean HTML
- The text from your file will be shown in the Visual Editor
- Your converted HTML will appear in the HTML Editor
Word to HTML supports Word files (.DOCX and .DOC), PDF files, RTF (rich text format), Open Doc files (from Libre or Open Office) and .TXT plain text files. If your document contains images, tables, or other rich content this will also be converted to HTML for you.
When uploading a document you have three additional options:
Embed images: This is a cool feature where the images are embedded directly into your HTML code. You do not need to have separate image files. We recommend you experiment with this option as it can work well for small images but you might have issues with a lot of large images. The size and complexity of your HTML files will also increase.
Full page mode: Creating standalone HTML files? No problem, this option adds the <head> and <body> to HTML. You need this so the page displays correctly. If you are pasting into a web-based system like WordPress, Amazon, eBay, etc. you will not need this option.
Fixed HTML: If you need your HTML to look exactly like your input document, then tick this fixed HTML option. But please be aware that a fixed layout may not look great on mobile devices. It's useful when used as a standalone HTML page or when shown in an <iframe>. This option enables the Full page mode option which is required to correctly display fixed HTML pages. It disables the embed images option if it is enabled.
- Paste your HTML in the HTML Code Editor on the right side.
- Your HTML will be shown visually in the Visual Editor on the left side.
- Then please select all content in the Visual Editor (press Ctrl + A) or use your keyboard or mouse to select some content.
- Press Ctrl + C on your keyboard to copy content into the clipboard (you can also right-click with the mouse and click Copy as well), after that, you can paste it into a text editor like Notepad.
A great time-saving feature is the ability to clean up existing HTML. For example, say you are editing a page in WordPress or another content management system, it can be useful to be able to remove the formatting you don’t need.
To clean up your HTML all you need to do is paste it into the HTML editor box on the right side. When you paste in the code you will get a preview of how it looks in the Visual Editor on the left. You can then directly edit your HTML in the HTML Editor on the right or use the Visual Editor on the left to make your changes.
To clean up your HTML you can use the HTML Cleanup options. You can also add, find, and replace commands to change your code; or find and delete commands to delete code you do not need. Once all cleanup options are selected click the green Clean Up My HTML button. Then you can copy the converted HTML to the clipboard or save it and download it as HTML.
If you make a mistake you can click the undo button above the HTML Editor to undo your changes - this is useful to test which combination of settings works best.
Above the Visual Editor are the editor display options. Depending on your screen size and personal preference you can choose to display all the Visual Editor options or a compact version of the editor icons. If you select the compact view all the options are still there, you just need to click on the icons with the three dots to see the additional options.
If you are creating Amazon descriptions you can enable the Amazon listing mode. This will ensure you only use HTML that is compatible with Amazon descriptions.
You can also choose to make the Visual Editor window larger or smaller by clicking on the < > icons between the two editors.
When you have found a combination of settings that work best for you you can save these settings to a template file. This means in the future you can save time by just selecting your template and using it to clean up your HTML file. The template file will store your cleanup settings as well as any find and replace commands, manage tags and attributes, or custom Javascript.
You can store many HTML files online. To save your active file just click on the blue save button below the Visual Editor.
If you click on the arrow to the right of the save box you will get a menu with additional options for exporting your file to HTML, Word, or PDF format.
The Visual Editor will give you a good idea of how your document will look. But to see exactly how it will look you can preview your file. The preview options are below the Visual Editor to the right of the save buttons. There are three options:
Email preview: if you are working on an HTML email you can send your content as HTML to your email address.
General Preview: this will open a new browser tab and show you how your HTML looks.
Responsive Preview: this gives you the option to see how your HTML looks on desktop, tablet, and mobile.
Windows Desktop Converter
Web Batch Converter + Web API
Like Word To HTML?


 Sign up with Google
Sign up with Google